Cum să adăugați și să modificați widget -urile pe iPhone – Apple Assistrance (CA), configurați și rulați comenzi rapide de pe un widget de pe iPhone sau iPad – Apple Assistrance (FR)
Configurați și rulați comenzi rapide de pe un widget de pe iPhone sau iPad
Pentru a adăuga o baterie inteligentă:
Cum să adăugați și să modificați widget -urile pe iPhone
Datorită widget -urilor, vă ridicați -pentru -DATE Informații din aplicațiile preferate de pe ecranul de pornire, ecranul blocat sau vizualizarea de astăzi.
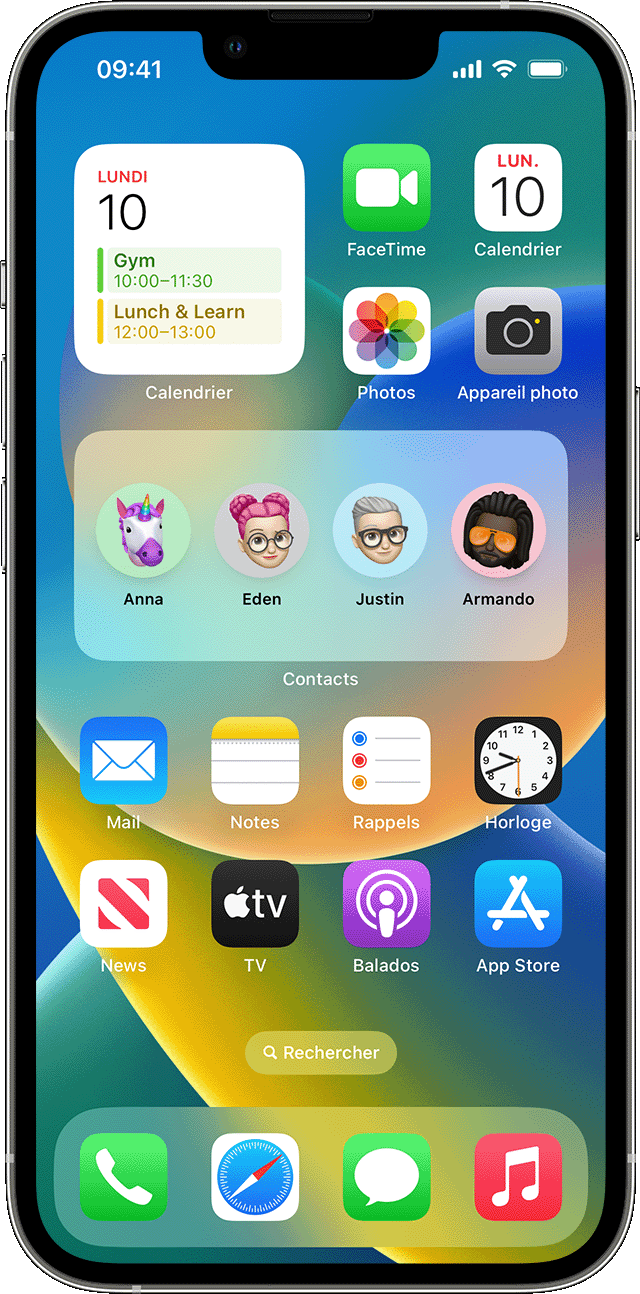
Adăugați widget -uri la ecranul de pornire al dvs
- Din ecranul de pornire, atingeți și țineți un widget sau o zonă goală până când aplicațiile se mișcă.
- Atingeți butonul Adăugare în colțul din stânga sus.
- Selectați un widget, alegeți o dimensiune a widget -ului, apoi atingeți Adăugați un widget.
- Atingere.

Cum să adăugați widget -uri pe ecranul dvs. de blocare
În conformitate cu iOS 16, puteți adăuga widget -uri pe ecranul dvs. de blocare pentru a obține informații dintr -o privire, cum ar fi temperatura, calitatea aerului, nivelul bateriei sau evenimentele viitoare din calendar.
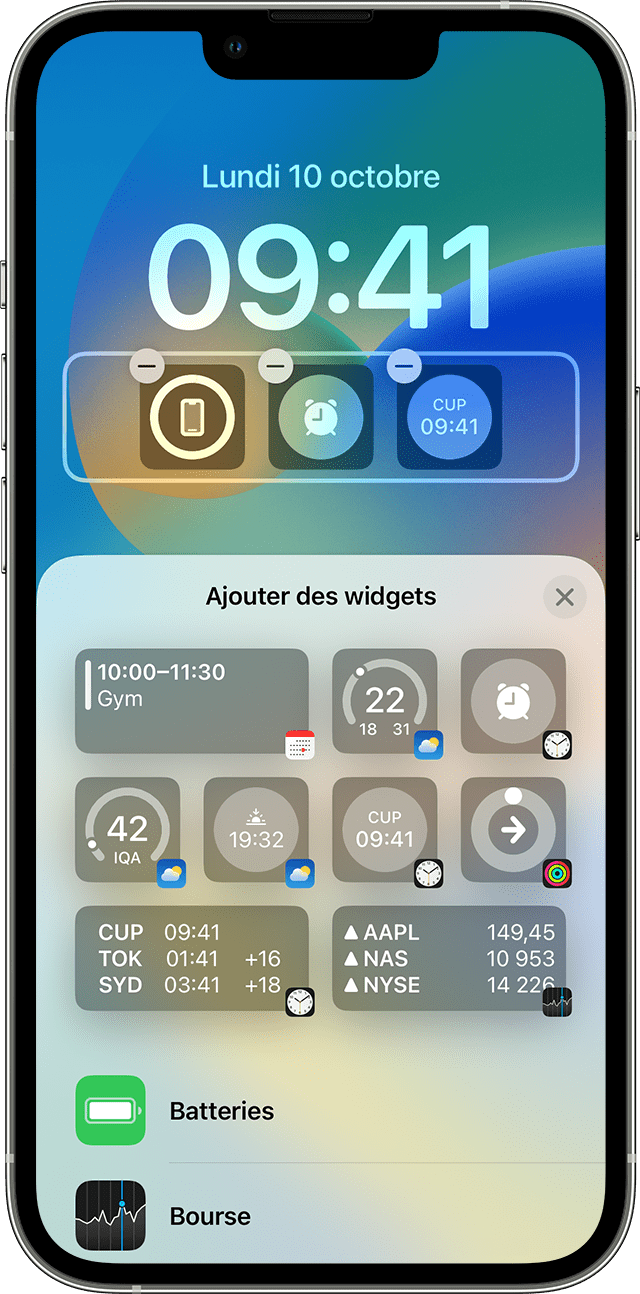
![]()
- Apăsați lung ecranul de blocare până când este afișat butonul personalizat, apoi atingeți Personalizare.
- Selectați ecran blocat.
- Atingeți adăugați widget -uri.
- Atingeți sau glisați widget -urile pe care doriți să le adăugați pe ecranul blocat.
- După ce ați terminat, atingeți butonul de închidere, apoi atingeți terminat.
![]()
Dacă nu există suficient spațiu pentru un nou widget, puteți atinge butonul de ștergere pentru a șterge un widget și a elibera spațiu pentru cel pe care doriți să îl adăugați.

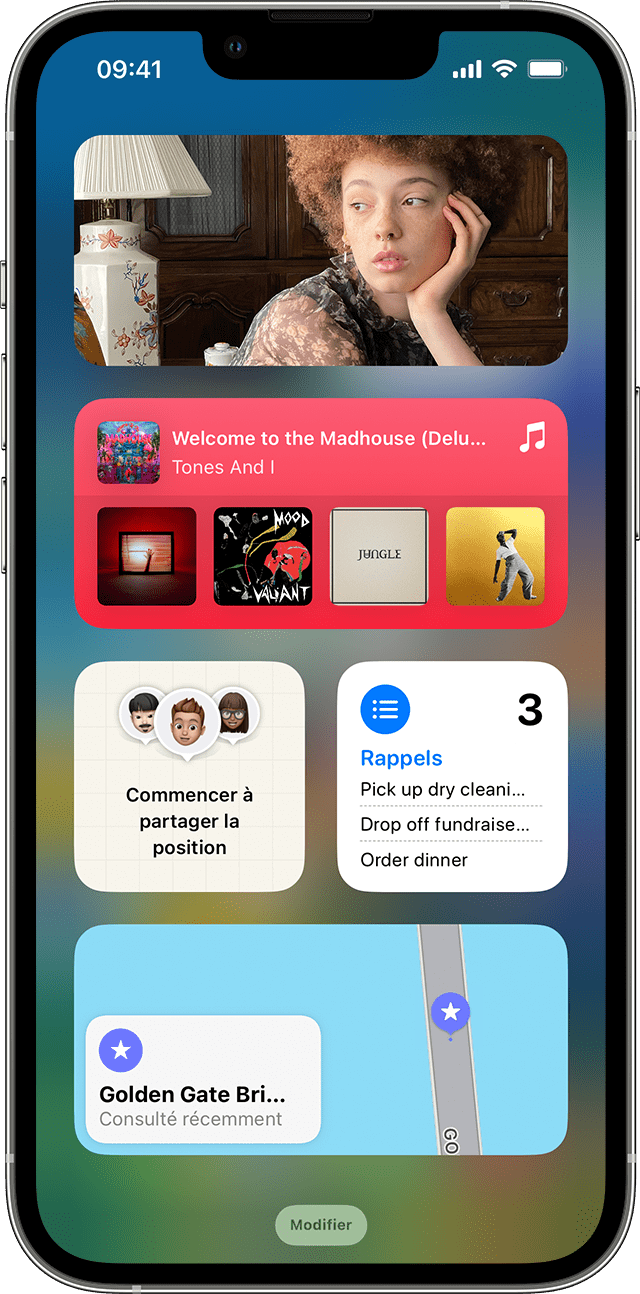
Cum să adăugați widget -uri la vedere astăzi
- Scanați la dreapta pe ecranul de acasă sau de blocare.
- Atingeți și țineți astăzi un widget gol sau o zonă vizuală până când aplicațiile se mișcă.
- Atingeți butonul Adăugare în colțul din stânga sus.
- Derulați în jos pentru a selecta un widget, apoi alegeți dintre trei dimensiuni de widget.
- Atingeți adăugați un widget, apoi ok.

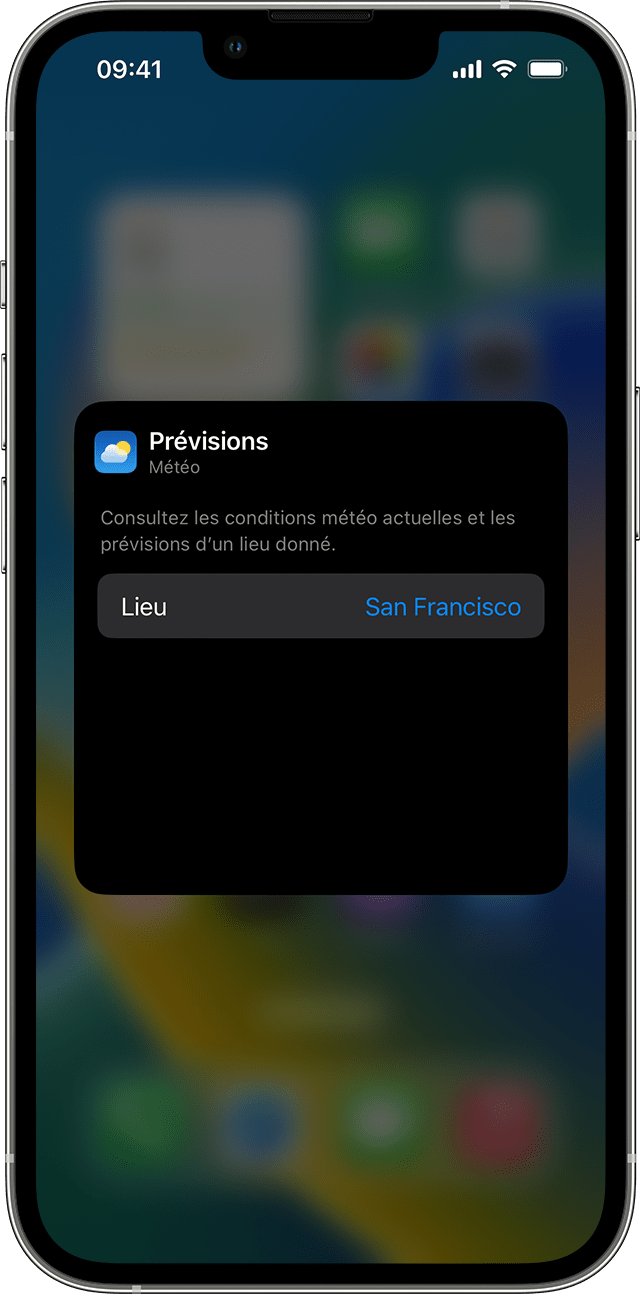
Cum să vă modificați widget -urile
Puteți configura widget -urile. De exemplu, puteți schimba widgetul meteo pentru a vedea prognoze pentru locația dvs. curentă sau pentru o altă locație.
Pentru a modifica widget -urile de la vedere astăzi:
- Scanați la dreapta pe ecranul de acasă sau de blocare.
- Atingeți și mențineți un widget pentru a deschide meniul Acțiuni rapide.
- Atingeți schimbarea widget -ului .
- Faceți modificările dvs., apoi apăsați în afara widgetului pentru a pleca.
De asemenea, vă puteți muta widget -urile pentru a vă plasa preferatele acolo unde sunt mai ușor de găsit. Atingeți și pur și simplu țineți un widget până se mișcă, apoi mutați widgetul pe ecran.
Pentru a modifica widget -urile din ecranul blocat:
- Atingeți widgetul pe care doriți să îl schimbați.
- Faceți modificările dvs., apoi faceți o scanare ascendentă pentru a salva modificările.

Cum se folosește bateriile cu widget
Utilizați baterii widget pentru a economisi spațiu pe ecranul de pornire și în vizualizare astăzi. Puteți utiliza baterii inteligente sau puteți crea propriile baterii widget.
Adăugați o baterie inteligentă
O baterie inteligentă este o colecție predefinită de widget -uri care afișează widgetul corespunzător în funcție de factori precum locația dvs., o activitate sau timpul. O baterie inteligentă rotește automat widget -urile pentru a afișa cele mai relevante informații pe parcursul zilei.
Pentru a adăuga o baterie inteligentă:
- Atingeți și păstrați o zonă a ecranului de pornire sau vizualizați astăzi până când aplicațiile se mișcă.
- Atingeți butonul Adăugare în colțul din stânga sus.
- Derulați în jos și atingeți bateria inteligentă.
- Atingeți Adăugați un widget.
Creați -vă propriile baterii widget
- Atingeți și țineți o aplicație goală sau o zonă a ecranului de pornire sau vizualizați astăzi până când aplicațiile se mișcă.
- Trageți un widget peste un alt widget. Puteți stiva până la 10 widget -uri.
- Atingere.
Modificați o baterie widget
![]()
- Atingeți și țineți bateria widget.
- Atingeți schimbarea bateriei . De acolo, puteți reorganiza widget -urile din baterie glisând aplicația unde doriți în baterie. De asemenea, puteți activa sau dezactiva rotația inteligentă * .
- Atingere.
* Când este activată rotația inteligentă, iOS afișează widget -urile relevante pe parcursul zilei.
Cu iOS 15 și versiunile ulterioare, puteți activa sugestii de widget, astfel încât aplicațiile pe care le utilizați deja să apară automat în bateria dvs. inteligentă la momentul potrivit, în funcție de activitatea trecută. O opțiune vă permite să adăugați widgetul la bateria dvs., astfel încât să fie încă acolo când aveți nevoie. Pur și simplu faceți pașii 1 și 2, apoi atingeți sugestiile widget -urilor pentru a -l activa.
iOS 14 sau o versiune ulterioară ar trebui instalate pe dispozitivul dvs., astfel încât să puteți utiliza baterii inteligente sau să vă creați propriile baterii widget.
Configurați și rulați comenzi rapide de pe un widget de pe iPhone sau iPad

Widget -urile vă arată -Informații de date din aplicațiile preferate dintr -o privire. Puteți rula comenzi rapide dintr -un widget de comenzi rapide sau de pe widgetul „Siri Sugestii” de pe ecranul de pornire al iPhone -ului, iPad sau iPod Touch.
Adăugați un widget scurtat pe ecranul de pornire
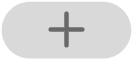
- Pe dispozitivul dvs. iOS sau iPados, țineți degetul pe fundalul ecranului de pornire până când aplicațiile încep să se agite.
- Atingeți în partea de sus a ecranului pentru a deschide galeria de widget.
- Derulați în jos, apoi atingeți comenzile rapide.
- Măturați pentru a alege o dimensiune a widget -ului.
- Atingeți „Adăugați widgetul”, apoi atingeți OK. Widgetul de comandă rapidă apare pe ecranul de pornire.
- În timp ce aplicațiile sunt în continuare înclinate, mutați widgetul pe ecranul dorit de pe ecran, apoi atingeți OK.
Alegeți comenzile rapide care vor fi dezvăluite într -un widget de comenzi rapide
Widgetul mic de scurtătură afișează o scurtătură la alegere. Celelalte widget -uri de comenzi rapide afișează primele comenzi rapide ale uneia dintre colecțiile dvs. de comenzi rapide.
- Pe ecranul de pornire al dispozitivului dvs. iOS sau iPados, atingeți un widget de scurtătură și țineți -vă degetul pe el.
- Atingeți „Modificați widgetul”.
- Efectuați una dintre următoarele operații:
- Pentru a alege comanda rapidă pentru a dezvălui în micul widget: Atingeți numele comenzii rapide, atingeți o altă scurtătură din listă, apoi atingeți widgetul.
- Pentru a alege colecția de comenzi rapide pentru a arăta în cele mai mari widget -uri: Atingeți numele folderului, atingeți un alt folder din listă, apoi atingeți în afara widgetului. Pentru a modifica ordinea de afișare a comenzilor rapide în widget, consultați secțiunea Reorganizați comenzile rapide de pe iPhone sau iPad.
Observat: Fișierele fac posibilă gruparea și organizarea unor comenzi rapide similare. Pentru a afla mai multe despre crearea și utilizarea fișierelor în comenzi rapide, consultați secțiunea de scurtă durată în fișierele de pe iPhone sau iPad.
Executați o comandă rapidă dintr -un widget

- În widgetul de comenzi rapide sau „Siri Sugestii” de pe ecranul de pornire al dispozitivului dvs. iOS sau iPados, atingeți o scurtătură. Comanda rapidă începe și butonul widget afișează un indicator de progresie pe măsură ce acțiunile rulează. Pentru a anula comanda rapidă, atingeți . Dacă o scurtătură include o acțiune care nu poate fi efectuată în widget, aplicația de comenzi rapide se deschide automat. Dacă o acțiune necesită date suplimentare, scurtătura este întreruptă pentru a vă permite să introduceți datele necesare. Pentru a afla mai multe despre comenzile rapide care funcționează bine în widget (fără a deschide comenzile rapide), consultați secțiunea despre acțiunile din comenzile rapide complicate.
Ștergeți widgetul de comenzi rapide sau widgetul „Sugestii de Siri”
- Pe dispozitivul dvs. iOS sau iPados, țineți degetul pe widget -ul în cauză pe ecranul de pornire.
- Atingeți „Ștergeți widgetul”, apoi atingeți ștergeți.
