Usando os modos de câmera no seu iPhone ou iPad – Apple Assistance (FR), o Ultra Grand Angle do iPhone 11 pode salvar uma foto mal enquadrada | Igneração
O ultra-ângulo do iPhone 11 pode salvar uma foto mal enquadrada
Uma vez ativado, esta opção tornará possível acompanhar as fotos, mas também para os vídeos. Nesse caso, o iPhone 11 gravará dois fluxos de vídeo da mesma qualidade ao mesmo tempo, um feito bastante incrível que a Apple havia revelado durante a palestra sobre um terceiro aplicativo 1 . Não sabíamos que a câmera básica também poderia fazê -lo e que a reformulação dos vídeos no aplicativo fotográfico também ampliará a estrutura.
Use os modos da câmera no seu iPhone ou iPad
Aprenda a usar retrato, pano, ocioso e outros modos de câmera no seu dispositivo.
Encontre o modo perfeitamente adequado no momento
Os modos da câmera integrados ao seu iPhone e seu iPad ajudam você a capturar a foto ou vídeo perfeito. Volte a tela da câmera para a esquerda ou direita para mudar o modo. Você pode escolher entre a foto, vídeo, acelerado, ocioso, quadrado, retrato, cinemática e modos PANO. Você também pode tirar uma foto enquanto salva um vídeo ou usa o Quicktake para salvar vídeos quando estiver no modo de foto. Antes de começar, certifique -se de ter a versão mais recente do iOS ou iPados.

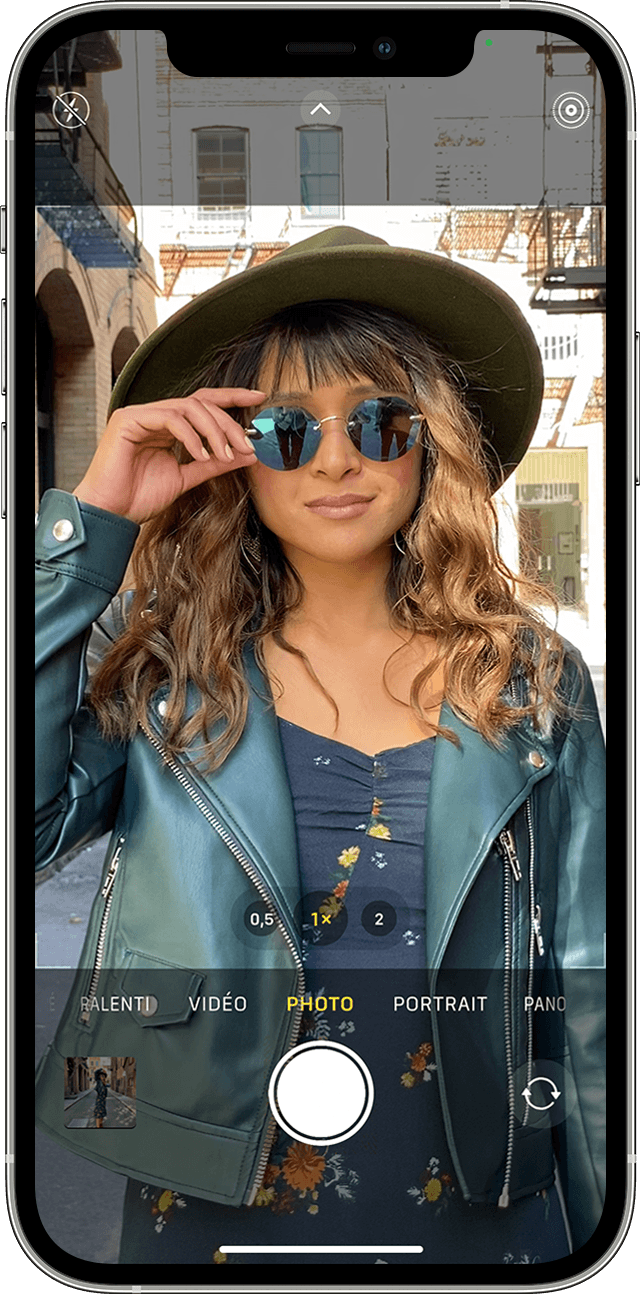
foto
A foto é o modo padrão que aparece quando você abre o aplicativo da câmera. Use para tirar fotos estáticas e fotos ao vivo. A câmera está focando e ajustando a exposição automaticamente, dependendo da cena. Você pode tocar em outra área do visor para alterar o foco e a exposição. Se você deseja manter o foco e a exposição desta área, pressione a tela estendida até que o bloqueio AE/AF seja exibido.
Quicktake
Com o iPhone XS, o iPhone XR e os modelos subsequentes, você pode usar o Quicktake para gravar facilmente vídeos sem sair do modo de foto. Com outros modelos de iPhone, você pode pressionar o obturador por um longo tempo para tirar uma rápida explosão de fotos. Basta liberar o obturador para acabar.

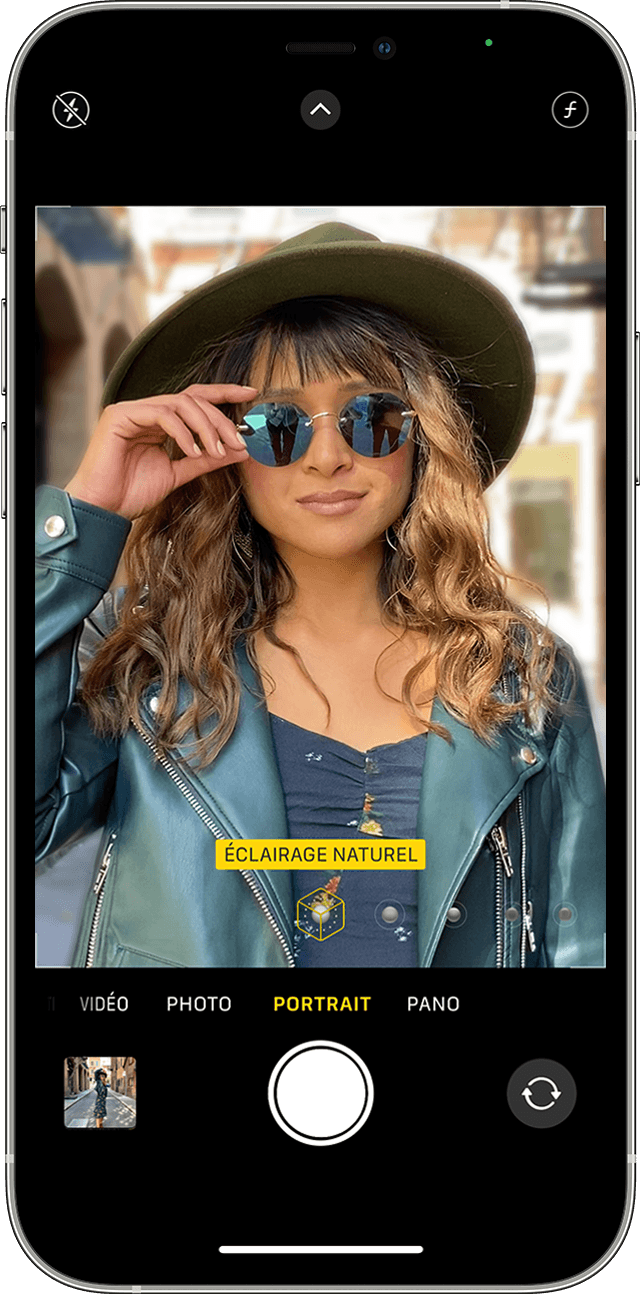
Retrato
O modo retrato cria um efeito de profundidade de campo com um foco claro no assunto e um embaçamento do fundo. Você pode usar o modo retrato no iPhone 7 Plus, iPhone 8 Plus e modelos subsequentes. Se você tem um iPhone X ou modelo subsequente, também pode tirar uma selfie no modo retrato. Você também pode usar o modo retrato com a câmera frontal no iPad Pro de 11 polegadas (todas as gerações) e iPad Pro de 12,9 polegadas (3ª geração e subsequente). Para usar o modo retrato, abra o aplicativo da câmera e digitalize até selecionar o modo retrato. Log do seu assunto se o aplicativo sugerir. Quando a caixa de efeito de profundidade se tornar amarela, tire a foto. Com o iPhone X (ou modelo subsequente) e iPhone 8 Plus, suas fotos no modo retrato são ainda mais incríveis graças aos efeitos de iluminação de qualidade do estúdio. Depois de tirar sua foto, toque em editar e selecionar iluminação de estúdio, iluminação de contornos, iluminação de palco ou iluminação de estágio mono. E com o iPhone XS e os modelos subsequentes, você pode criar um magnífico efeito clássico graças à iluminação mono alta. No iPhone XR, os efeitos de iluminação da cena, iluminação de estágio mono e iluminação mono de alto cooy não estão disponíveis com a câmera traseira.

Quadrado
![]()
O modo quadrado limita a estrutura da tela da sua câmera a um quadrado, o tamanho da foto mais adequado para muitos aplicativos de mídia social. Dessa forma, você pode capturar uma foto e compartilhá -la rapidamente em suas plataformas sociais favoritas. No iPhone 11 e modelos subsequentes, toque na seta para acessar o modo quadrado e outras opções.

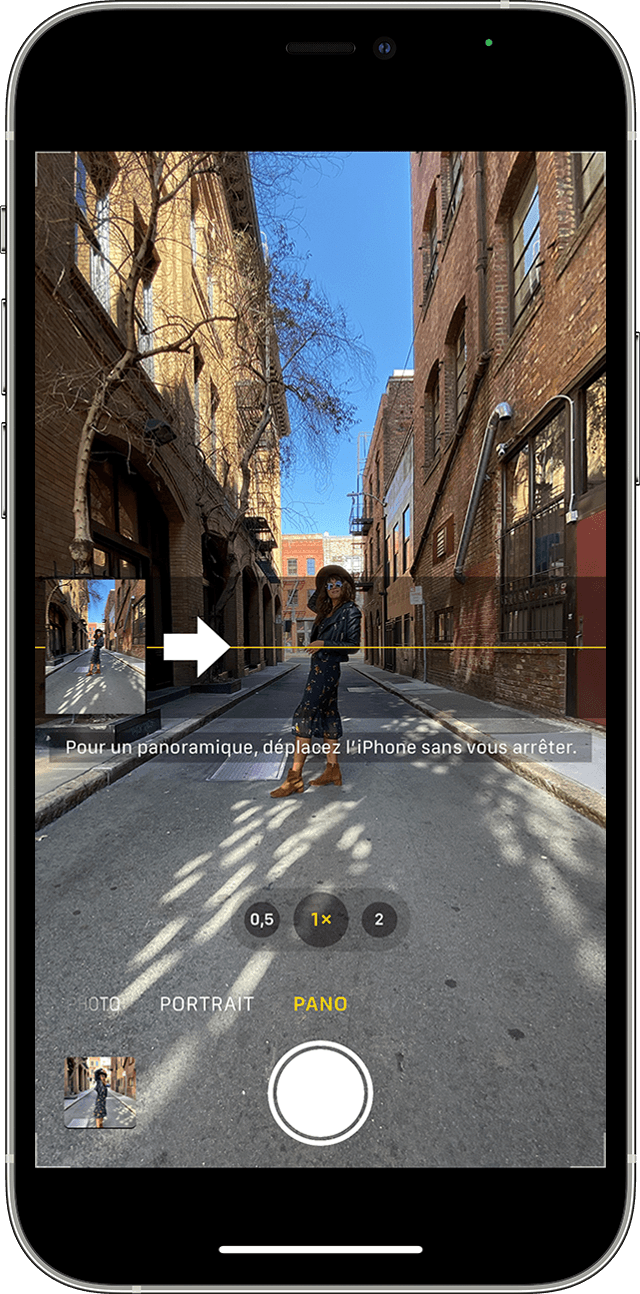
Frigideira
Use o modo Pano para capturar uma paisagem de alto ângulo, movendo lentamente seu dispositivo. O Modo Pano oferece uma barra de orientação no meio da tela para ajudá -lo a tirar o seu instantâneo. Se você quiser iniciar a foto da esquerda, verifique se a seta é direcionada para a direita. Se você quiser começar da direita, toque na flecha e mude sua direção. Toque no botão do obturador e mova lentamente a câmera seguindo uma linha reta em um lado da foto para a outra. Tente manter a flecha na barra guia amarela durante a viagem.

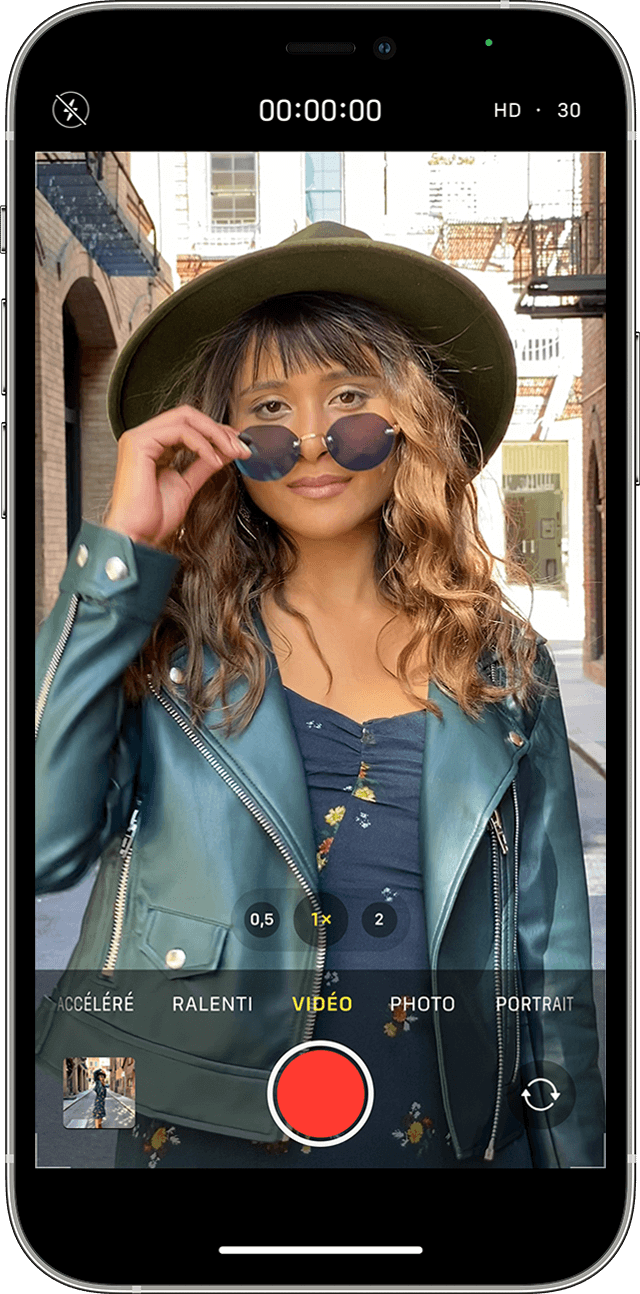
Vídeo
Quando você seleciona um modo de vídeo, a cor do botão do obturador vai de branco para vermelho. Toque no obturador pela primeira vez para começar a gravar, depois uma segunda vez para impedi -lo. Ao salvar seu vídeo, você pode tocar no botão de obturador branco para tirar uma foto estática. Você quer mudar a duração do seu vídeo ? Toque no botão Modify ou o Modificação, depois mova o cursor para iniciar e terminar seu vídeo às vezes que se encaixa. Toque ok para salvar suas mudanças.
Modo cinemático
Graças ao modo cinemático, a câmera do seu iPhone pode gravar vídeos com profundidades de campo limitadas e adicionar magníficas transições de desenvolvimento para oferecer uma renderização de qualidade do cinema. O modo cinemático requer um iPhone 13 ou um modelo subsequente. Obtenha mais informações sobre o uso do modo cinemático no seu iPhone.
Modo de ação
![]()
Com o modo de ação, você pode capturar vídeos estáveis quando mantiver seu dispositivo manualmente, mesmo quando você se move muito. Para ativar o modo de ação, toque no botão . O modo de ação requer um iPhone 14. Saiba mais sobre o modo de ação no seu iPhone
Câmera lenta
Seu vídeo ocioso é salvo normalmente. É durante sua exibição que você pode aproveitar o efeito de câmera lenta. Você pode fazer seu vídeo para que a desaceleração comece e pare no momento de sua escolha.
Acelerado
Virar sequências em intervalos selecionados para facilitar o vídeo acelerado para fazer -share. Quando você ativa o modo acelerado e toca no botão do obturador, sua câmera tira fotos em intervalos regulares até que você pressione o botão do obturador novamente.

Informações adicionais
- Sobre a funcionalidade da câmera do iPhone
- Ajuda a usar a câmera
- Tire e edite fotos no seu iPhone ou iPad
- Acesse suas fotos e vídeos em todos os seus dispositivos com fotos do iCloud
- Gerencie o espaço de armazenamento para suas fotos e vídeos
O ultra-ângulo do iPhone 11 pode salvar uma foto mal enquadrada
Foi um boato, mas a Apple não falou sobre isso durante sua palestra de terça -feira e pensamos que a função simplesmente havia desaparecido. Este não é o caso no final e, como esperado, o iPhone 11 se beneficiará de uma função de corte que opera os dados do ultra-ângulo, além da câmera principal.
Como lembrete, todo o iPhone 11 tem um ultra-ângulo (0,5x), além de sua câmera principal, uma ampla angular “simples” (1x). A câmera do iOS 13 foi alterada para relatar esta adição: quando você tira uma foto com a ampla angular no modo 1x, você verá nas laterais o que as escolhas de ângulo ultra-big. O que perceber que alguém está faltando em uma foto em grupo e mude para o modo 0,5x para incluir todos.
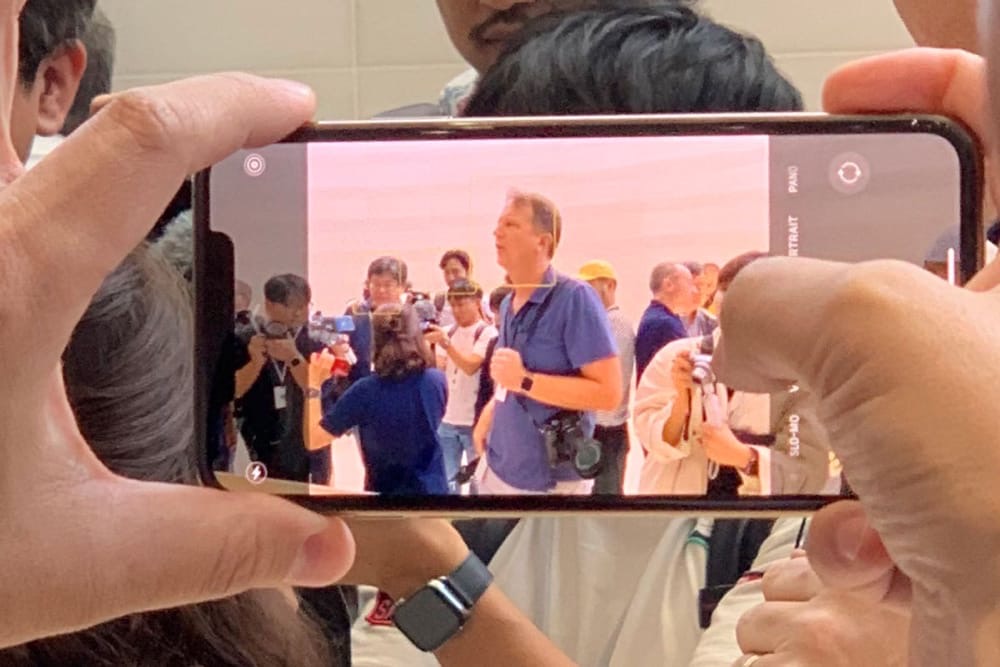
Essa ajuda é preciosa, mas se você não perceber que essa pessoa está faltando ao tirar a foto, é tarde demais. A menos que você tenha ativado uma opção adicional do iOS 13, que permite tirar duas fotos sistematicamente: uma com o grande ângulo e um segundo com o ângulo Ultra-Big.
Como Jason Snell indica para MacWorld, Esta pequena opção nas configurações da câmera mantém uma roda sobressalente para todas as suas imagens. As duas imagens tiradas em um ângulo diferente são mantidas por algum tempo, não sabemos exatamente-e se você não faz nada, o aplicativo foto.
Mas se, depois de tirar a foto, você quiser cortá -la, o iOS 13 permitirá que você amplie. A interface descrita pelo jornalista é tão simples e óbvia quanto se poderia imaginar: durante o corte, o aplicativo fotográfico sinaliza a imagem maior em torno da que você levou exibindo -a por cinza. Você pode deslizar as barras brancas para fora para aumentar o tamanho da imagem e reintegrar o que estava faltando.
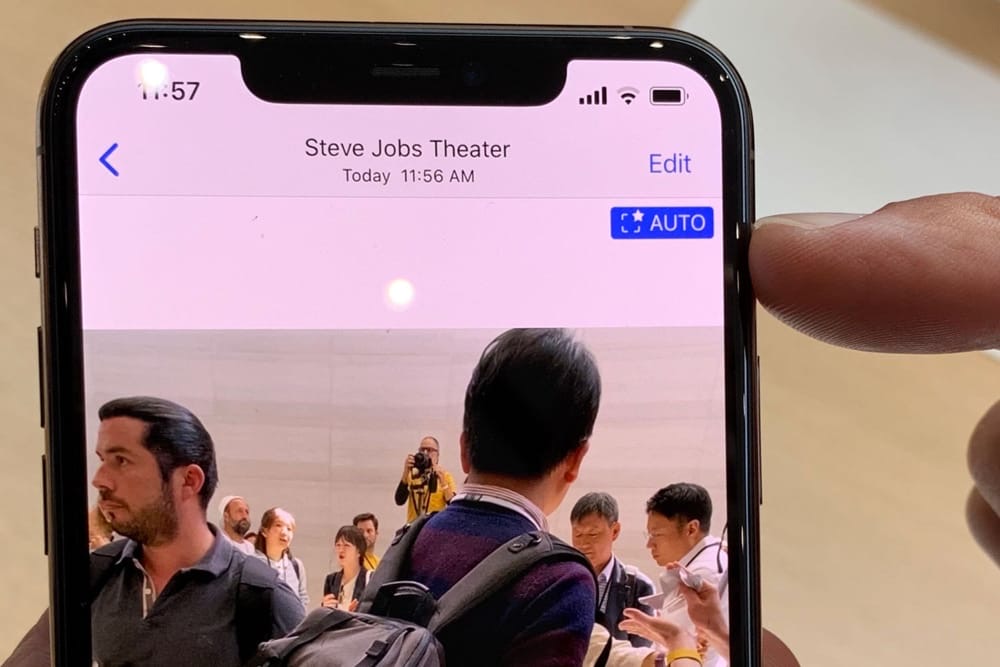
Uma vez ativado, esta opção tornará possível acompanhar as fotos, mas também para os vídeos. Nesse caso, o iPhone 11 gravará dois fluxos de vídeo da mesma qualidade ao mesmo tempo, um feito bastante incrível que a Apple havia revelado durante a palestra sobre um terceiro aplicativo 1 . Não sabíamos que a câmera básica também poderia fazê -lo e que a reformulação dos vídeos no aplicativo fotográfico também ampliará a estrutura.
De qualquer forma. E essa função provavelmente explica por que a Apple não optou por uma lente telefoto com um nível de zoom mais alto em seu novo iPhone.
- O excelente Filmic Pro poderá filmar com as quatro câmeras (a da frente também) do iPhone 11 Pro ao mesmo tempo, e o criador do vídeo pode escolher durante a assembléia qual ângulo ele deseja manter. ↩
