Ultraportable y13-unowhy, digital ao alcance de todos, o computador Y13-a virada digital das escolas secundárias de île-de-France
O computador Y13
Encontre aqui todas as informações úteis para se encarregar do seu computador ultraportável.
Computador Y13
O PC Y13 é um dos Dispositivos principais Da gama de computadores não -ocultos, o Y13 ultraportável provou a muitos alunos e professores.
Projetado para educação, ele tem todas as características necessárias para o uso completo dentro ou fora da sala de aula.



A aliança perfeita entre leveza e robustez
Tão leve quanto uma pena, o Y13 ultraportável é muito fácil de transportar.
Com Apenas 1,3 kg, transportá -lo onde quiser ! Graças a uma seleção criteriosa de materiais que compõem o chassi, o computador é sólido e leve.
Tão bom quanto o fim dos livros
“Existem dois tipos de mente: o espírito da geometria e o espírito da delicadeza”
-Blaise Pascal
Por suas dimensões e espessura, o computador Y13 concorda em fazer os dois. Além disso, a delicadeza do PC Y13 o torna elegante e moderno. Escorregou entre dois manuais ou simplesmente em suas mãos, Ele encontrará facilmente seu lugar ao lado dos alunos.
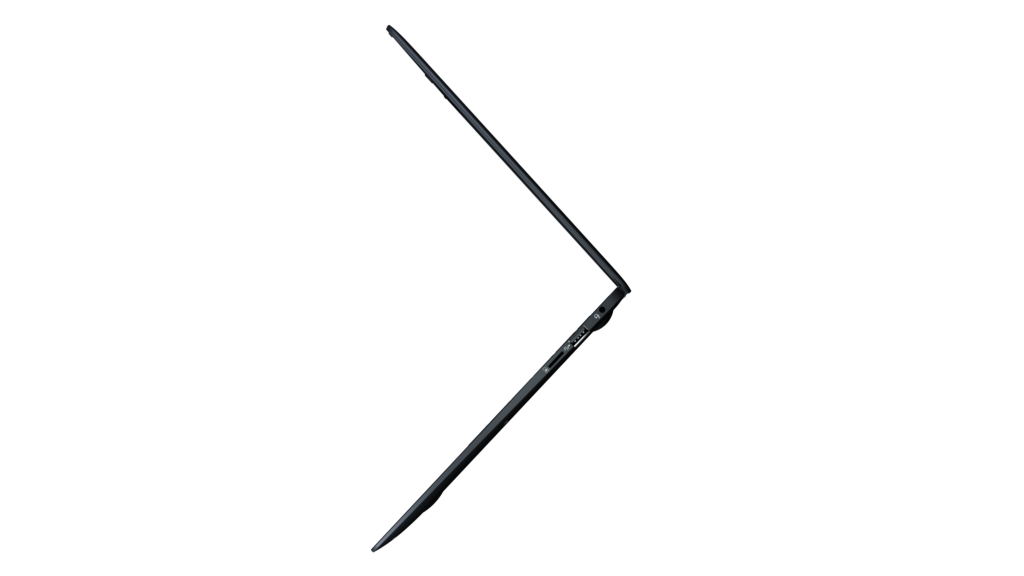

Discreto e duradouro para apoiar os espíritos
Estudo para os usos diários dos alunos, o computador é fornecido em componentes destinados a Permitir todos os usos da sala de aula e evite qualquer distração. Tela Full HD, conectores completos e silenciosos: Resta apenas usá -lo.
PC Y13 ultraportável


Encontre aqui todas as informações úteis para se encarregar do seu computador ultraportável.




Apresentação PC Y13
O computador Y13 tem um Sistema operacional Windows ™ 11 Pro Education, de um processador Intel® Celeron N5100 – 4 núcleos 1,1 GHz turbo (até 2,8 GHz), uma RAM de 8 GB e A Capacidade de armazenamento de 128 GB SSD.
O dispositivo está equipado com uma webcam de 2 MP, um microfone integrado, alto -falantes, teclado, touchpad e leitor de impressão digital. Ele também possui uma webcam de 2 MP, um microfone integrado, alto -falantes, teclado, touchpad e leitor de impressão. Ele também possui uma tomada de energia USB-C, um local de cartão micro-sd, uma mini porta HDMI, uma porta USB 2.0 e uma porta USB 3.0. A bateria Y13 oferece a ele um Autonomia de até 10 horas de uso.
Primeiro comece

6. Aceitação de cartas
Uma vez conectado à sua sessão, Cartas de proteção de dados pessoais e a condição de empréstimo é exibida. O usuário é convidado a ler toda a documentação e aceitar os elementos.
Importante : se as cartas não forem aceitas, o PC não será mais utilizável a partir da segunda conexão. O PC será bloqueado até a aceitação das cartas.



5. Identificação
• Para conectar -se ao computador Y13 pela primeira vez, Deve estar conectado à Internet
• Se a sua conta de monlycée.A rede ainda não foi ativada, Clique na sessão Monlycée.Rede: digite a tecla “Enter” sem inserir uma senha. Você será redirecionado para as etapas de ativação da sua conta Monlycée.líquido
• Em seguida, saia da sessão de Monlycée.rede e conecte -se à sessão “outro usuário”, digitando: Seu e -mail de Monlycee.líquido (primeiro [email protected]íquido)
• Se a sua conta de monlycée.A rede é ativada, Clique diretamente na sessão “outro usuário”: digite seu e -mail de Monlycee no identificador.Rede (primeiro [email protected]) e sua senha de Monlycee.líquido

Monitorando na interface
A interface do computador incorpora um sistema operacional composto por dois menus separados:

Mesa
Com a barra de tarefas e os atalhos do seu software, informações sobre conectividade do computador (Wi-Fi, Bluetooth, inserção de um disco externo, etc.) O botão “Iniciar”, simbolizado pelo ícone do Windows.
Tecla Windows
Mesa paralela que aparece quando você pressiona a tecla.
Computador Y13
Todos respostas Para suas perguntas, pode ser encontrado aqui.
Computador Y13
• Onde está o número de série do computador ?
O número de série é visível na parte de trás do computador.
• O trackpad está desativado, como reativá -lo ?
Para reativar seu trackpad, pressione as teclas do teclado simultaneamente: fn+f9
• Um repertório do Windows.Old ”ocupa muito espaço de armazenamento, como excluí -lo ?
Este diretório “Windows.Old ”é criado automaticamente pelo sistema operacional durante a versão do Windows, suba. É excluído após 30 dias pela Microsoft. Não é possível excluí -lo manualmente.
• Quais são os tipos de cartões SD compatíveis com o Y13 ?
O PC Y13 é compatível com cartões microSD do tipo SDHC (pelo menos até 32 GB) e SDXC (pelo menos até 64 GB).
• Quais são as boas práticas para otimizar a eficiência do meu computador ?
• Meu PC Y13 não acende mais
Se o seu PC Y13 não acender mais, obtenha as seguintes manipulações:
• Desconecte tudo
• Em seguida, pressione o botão “Iniciar -up” por 1 minuto
• Em seguida, reconecte o carregador
• Então inicie o computador normalmente.
O computador deve começar normalmente e carregar. Se o problema persistir, entre em contato com nossa equipe de assistência
• O teclado da minha disfunção Y13 o que fazer ?
Pressione a tecla Windows várias vezes

Em seguida, continue pressionando a tecla “FN” e, simultaneamente.


Se o problema persistir, entre em contato com nossa equipe de assistência
• Eu tenho um bom problema no meu y13
Entre em contato com nossa equipe de assistência.
Um agente assumirá o controle do seu PC remotamente para corrigir o problema.
Para fazer isso, entre em contato conosco com o PC disponível e verifique se ele está bem conectado a uma rede wifi.
• E se eu tiver um quadrado azul ou uma tela azul na minha tela ?
Você tem uma daquelas mensagens que aparecem no início -ups ?

Entre em contato com nossa equipe de assistência.
• Meu Y13 não é mais carregado
Convidamos você a tentar carregar seu PC com o carregador de um colega de classe.
Isso identificará se o problema vem do carregador ou do PC.
Você deve verificar se um LED está do lado.

Se o LED vermelho estiver aceso, deixe seu PC carregar uma boa hora, então tente acender.
Teremos então que entrar em contato com nossa equipe de assistência para iniciar o procedimento apropriado.
• Você encontra dificuldades com a carta ?
Obrigado por tentar as seguintes manipulações para tentar resolver seu problema:
– Pressione o Ctrl + Alt + Excluir teclas simultaneamente.
– Em seguida, selecione “Gerenciador de tarefas”, selecione mais detalhes
– No menu Arquivo Selecione “Execute uma nova tarefa”
– Na caixa de diálogo que aparece, digite hsqobRescue: (coloque bem os dois pontos) e clique em OK
O PC irá reiniciar.
Se o seu problema ainda não estiver resolvido, entre em contato com nossa equipe de assistência.
• E se minha licença de MS Office parecer “não ativada”
Acima de tudo, você deve verificar o endereço de e -mail usado ao se conectar ao escritório. Para fazer isso, você terá que abrir o Word e selecionar a tecla “conexão” no canto superior direito da sua tela.

• Se você já estiver conectado, verifique se a conta usada é sua conta Monlycée.rede, ou seja, [email protected] e sua senha monlycée.líquido.
• Se você não estiver conectado, faça o login usando o seu endereço de e [email protected] e sua senha monlycée.líquido.
Se você já está conectado da sua conta Monlycée.NET e que sua licença não está ativada, entre em contato com nossa equipe de assistência para que façamos mais em cheques de profundidade.
Lembramos que os alunos não altos não se beneficiam da licença do escritório.
• Não posso mais me conectar à minha sessão Y13 2020/2021/2022
1) Verifique se a outra sessão do usuário aparece na sua tela de início.
* Se você não tiver a outra sessão do usuário, entre em contato com nossa equipe de assistência
2) Verifique se você pode se conectar a https: // monlycee.rede de outro dispositivo.
* Se você não pode se conectar a https: // monlycee.Net, por favor, aproxime.rede e que ele diz o identificador certo para entrar.
3) Verifique se você insere as informações corretas na outra sessão de usuário do seu PC, a saber:
• Endereço de e -mail: (id) @monlycee.líquido
• Senha monlycée.líquido
Observe que seu PC Y13 deve estar conectado a uma rede wifi.
Se você inserir bem as informações corretas e elas não funcionarem, modifique sua senha de monlycée.Rede da sua conta https: // monlycee.líquido. Obrigado por esperar por 10 minutos e tentar novamente se conectar à outra sessão do usuário.
Se você ainda não puder fazer isso, entre em contato com nossa equipe de assistência.






