ONEDRIVE – TI Serviços – Universidade de Sherbrooke, Microsoft Services
Relatório: Visite o site
Alguns caracteres não são permitidos em nomes de pastas e arquivos. Esses personagens são os seguintes: *: < >? / \ | “” . Além disso, nomes de pasta ou arquivo não podem iniciar ou terminar com um ponto.
OneDrive
OneDrive é um armazenamento on -line gratuito integrado ao Microsoft 365. Ele salva documentos do escritório na nuvem, abri -os ou modifique -os de qualquer um dos dispositivos que você usa. OneDrive atua como um disco rígido, é possível adicionar qualquer tipo de documentos para acessá -lo onde quer que você esteja. Compartilhar e colaboração são simples graças ao OneDrive.
- armazenamento on -line de 1 TB (incluindo um máximo de 30.000.000 de arquivos);
- Baixar arquivos com tamanho de até 10 GB;
- Acesso a arquivos de uma interface da Web, um aplicativo móvel ou um aplicativo de escritório;
- Sincronização de arquivos em uma estação de trabalho ou em qualquer outro dispositivo para acessá -lo offline;
- compartilhamento de arquivos, bem como controle de acesso a eles.
- Acesso rápido: OneDrive
OneDrive também é acessível pelo lançador de aplicativos, uma vez conectado à interface Microsoft 365.
Sincronização de arquivos
É possível sincronizar seus arquivos armazenados no OneDrive em sua estação de trabalho. Para fazer isso, você deve baixar o cliente de sincronização de nova geração para o OneDrive para o seguinte endereço: https: // onedrive.vivaz.com/about/fr-ca/download/.
Este cliente de sincronização é instalado por padrão no Windows 10. Para outros sistemas operacionais, faça o download da nova versão do cliente oferecida acima.
A Microsoft oferece documentação de acordo com o seu sistema operacional, a fim de instalar e configurar o cliente de sincronização de nova geração para o OneDrive em sua estação de trabalho:
Documentação
Carregando arquivos e pastas
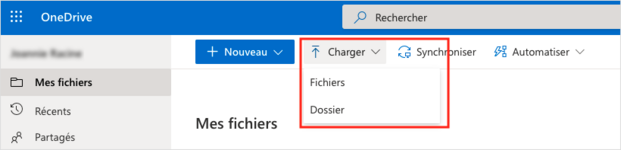
Duas opções são possíveis:
1 re opção
Na barra de menus, selecione Carregar e escolha arquivos Ou Caso No menu Drop -Robned (veja a imagem abaixo).
- Arquivos: selecione um ou mais arquivos para carregar e clique em Abrir. É possível usar a seleção múltipla: Ctrl + Clique ou maiúsculas + Clique
- Pasta: selecione a pasta e clique em Importar
2ª opção
Deslize um ou mais arquivos ou uma pasta para a janela do navegador do Windows Explorer ou Mac Finder.
Gerenciamento de arquivos
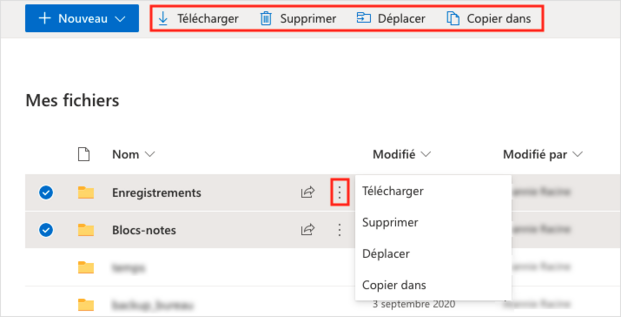
No Windows File Explorer ou do Mac Finder (se a sincronização for ativada)
Gerenciar seus arquivos como outros arquivos e alterações serão sincronizados no Office 365.
De um navegador da web
- Selecione um ou mais arquivos e/ou pastas.
- Clicando na coluna esquerda esquerda.
- Usando Ctrl + Clic ou Callue + Clique na linha que contém um arquivo ou uma pasta (não no nome do arquivo).
- Selecione uma ação.
- Usando a barra de ferramentas que aparece na parte superior da página para selecionar a ação a ser executada.
- Usando o menu Exibir ações representado por três pontos um acima do outro.
Compartilhamento de arquivos

- Selecione o arquivo ou pasta.
- Selecione Compartilhar Na barra de menus, no menu Exibir ações ou clique no ícone Compartilhar Na mesma linha que o arquivo ou pasta.
- Selecione quem terá acesso.
- Qualquer pessoa com o link: todos com o link terão acesso a ele.
- Pessoas em Usherbrooke com o link: qualquer pessoa com um CIP e ter o link terá acesso a ele.
- Pessoas que já têm acesso: qualquer pessoa que já tenha acesso e tendo o link terá acesso a ele.
- Pessoas específicas: apenas as pessoas que você selecionar e ter o link terá acesso.
- Verifique ou não Autorizar a modificação Para ativar apenas o modo de modificação ou consulta.
- Clique Aplicar.
- Adicione um endereço de e -mail ou selecione as pessoas que deseja compartilhar o documento e insira uma mensagem.
- Clique Enviar. Um email será enviado para pessoas selecionadas.
Também é possível copiar o link e enviá -lo por e -mail.
Pesquisa de arquivos

Digite o texto a ser procurado no campo de pesquisa.
Escritório online
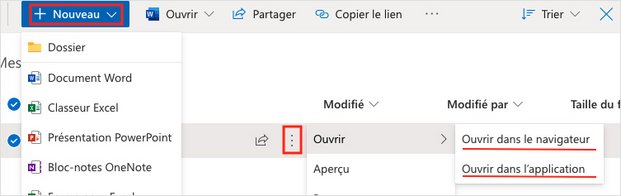
A suíte do escritório está disponível online.
- Para criar um novo arquivo: clique na barra de menus em Novo E selecione a aplicação da suíte de escritório desejada.
- Para modificar um arquivo criado a partir da suíte do Office (ex. Word, Excel): Clique no nome do arquivo para abrir na versão online ou no menu Exibir ações, Selecione Abrir e depois Navegador Ou Aplique aberto, Dependendo se você deseja abrir o arquivo na versão online ou na versão completa (se ele estiver instalado em sua estação de trabalho).
OneDrive para grupos Microsoft 365
Se você é membro ou proprietário dos grupos Microsoft 365, eles aparecerão na parte inferior do menu esquerdo. Selecione um desses grupos para gerenciar os arquivos da mesma maneira que faria para o seu OneDrive pessoal.
perguntas frequentes
Como não enviar anexos como arquivos OneDrive da Microsoft 365?
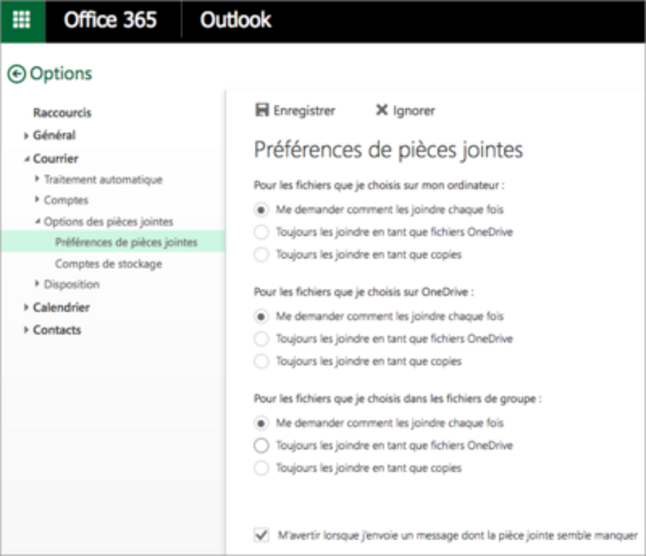
Microsoft 365 permite que um ou mais arquivos sejam anexados a um e -mail como um arquivo OneEdrive. Isso significa que os destinatários de email poderão ver as mais recentes modificações feitas em arquivos de tempo real. No entanto, esses destinatários devem ter uma conta do Microsoft 365 para ter acesso aos arquivos disponíveis no OneDrive.
É possível escolher suas preferências sobre como os arquivos devem ser anexados a um email. Para sempre enviar os arquivos anexados como cópias:
- Selecione o ícone de engrenagem localizado no menu de navegação no canto superior direito.
- Clique em Correspondência e selecione no menu esquerdo Correio> Opções de anexos> Preferências de anexos.
- Para cada opção, selecione Sempre alcance -os como cópias.
- Clique no botão Salvar.
É possível modificar suas preferências a qualquer momento.
Essas preferências só podem ser alteradas se você tiver um espaço de armazenamento OneDrive.
Como compartilhar um arquivo OneEdrive para um período ilimitado?
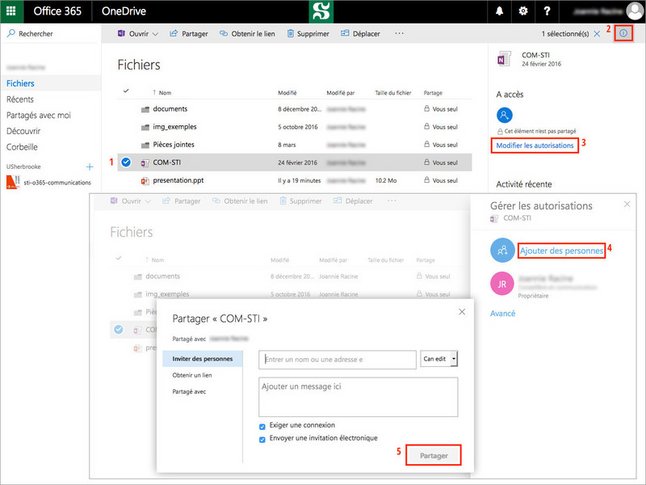
Usando a opção Compartilhe um arquivo OneDrive, Um link será enviado às pessoas para quem o arquivo deve ser compartilhado. No entanto, este link será válido apenas por sete dias. Para compartilhar um arquivo por um período ilimitado, você deve:
- Selecione o arquivo para compartilhar.
- Clique no ícone representando um EU cercado localizado no canto superior direito.
- Na janela de informações à direita, clique no link Mudar autorizações.
- Clique em Adicionar pessoas.
- Preencha o formulário de acordo com o acesso a ser alocado e clicado no botão Compartilhar.
Como ser notificado quando um documento que compartilhei é alterado?
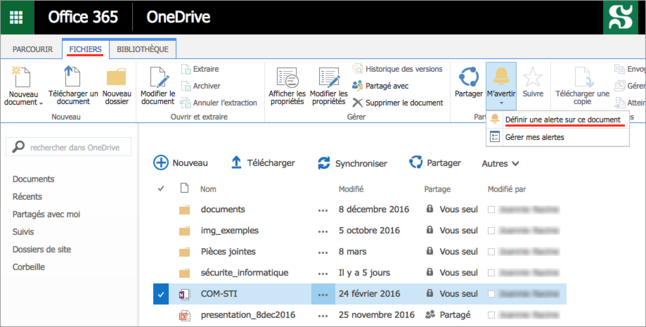
É possível definir um alerta a ser notificado das alterações feitas em um documento. Veja como proceder:
- No aplicativo OneDrive, na parte inferior do menu esquerdo, clique em Retorne à experiência clássica do OneDrive.
- Clique no ícone de engrenagem no canto superior direito. O painel Configurações parece.
- Ative o parâmetro Fita.
- Selecione o documento para o qual você deseja definir um alerta.
- Clique na guia arquivos acima.
- Uma barra de ferramentas é exibida, clique em Avise-me (ícone de um sino) e selecione Defina um alerta neste documento.
- Preencha o formulário de acordo com o alerta que você deseja receber e clique em OK.
Para modificar ou excluir um alerta já criado, selecione Gerencie meus alertas do botão Avise-me.
Posso compartilhar arquivos com segurança com pessoas externas da universidade?
Se a pessoa não tiver um serviço de escritório 365, aqui estão as etapas que terão que seguir para acessar os arquivos:
- Clique em sua caixa de e -mail no link compartilhado para acessar os arquivos. Uma janela “Verificando sua identidade” aparecerá.
- Digite seu endereço de e -mail (usado ao compartilhar arquivos) e clique em Seguindo. A janela “Digite um código de verificação” aparecerá.
- Um novo email é enviado para sua caixa de e -mail com um código de verificação (se o email não estiver na caixa de recepção, verifique o spam).
- Digite o código recebido por e -mail e clique em Verificar.
Posso recuperar arquivos excluídos no OneDrive?
Pastas ou arquivos excluídos são movidos para a cesta e acessíveis por 60 dias. Posteriormente, eles serão transferidos para uma cesta secundária por outro período de 30 dias.
Para recuperar uma pasta ou um arquivo excluído:
- Selecione Cesta No menu esquerdo do OneDrive.
- Uma janela aparece, exibindo os elementos excluídos.
- Verifique a pasta ou arquivo para recuperar e clique no botão Restaurar seleção.
- Se a pasta ou arquivo que você deseja recuperar não puder estar lá, clique no link cesta secundária no fundo da janela. O procedimento de recuperação é o mesmo mencionado na etapa anterior.
Alterações feitas em um arquivo parecem estar perdidas. O que fazer para recuperá -los?
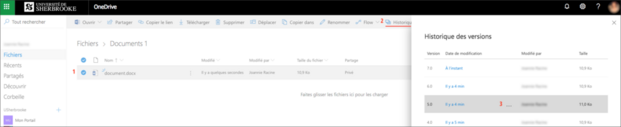
Verifique a sincronização
As mudanças provavelmente não estão perdidas, é possivelmente um problema de sincronização. Ao trabalhar em um arquivo onedrive acessível de um dispositivo pessoal, o conteúdo do arquivo é baixado localmente neste dispositivo. Portanto, é necessário garantir que a sincronização do arquivo tenha sido executada corretamente, a fim de acessar o conteúdo atualizado de outro dispositivo ou online. Para fazer isso, é obviamente necessário que o dispositivo esteja conectado à Internet.
No caso de a sincronização ter falhado, é necessário retornar ao local original onde as modificações foram feitas para encontrar o conteúdo desejado.
Para saber como reconhecer os diferentes estatutos de um arquivo no explorador de arquivos do seu computador, consulte Saiba mais sobre o recurso de arquivos onedrive.
Histórico da versão
Também é possível ter acesso ao histórico de um arquivo e, assim, ser capaz de restaurar uma versão antiga. Obviamente, o conteúdo deve ter sido sincronizado para aparecer na história.
Para acessar o histórico de um arquivo do online oneDrive:
- Selecione o arquivo.
- Clique em Histórico da versão No menu superior.
- Uma janela é exibida com a lista das versões mais recentes do arquivo. Para restaurar uma versão:
- Selecione a versão desejada.
- Clique em .
- Selecione Restaurar.
Existem regras relativas à designação de pastas e arquivos?
Alguns caracteres não são permitidos em nomes de pastas e arquivos. Esses personagens são os seguintes: *: < >? / \ | “” . Além disso, nomes de pasta ou arquivo não podem iniciar ou terminar com um ponto.
Meu espaço de armazenamento OneDrive ainda estará acessível uma vez graduado?
Não, você não terá mais acesso ao seu espaço de armazenamento OneDrive, uma vez que um graduado. Seus arquivos armazenados no OneDrive serão mantidos por um período mínimo de 30 dias como resultado do seu diploma para permitir que você faça uma cópia destes. Um email será enviado a você quando a data exata de retirada do seu acesso ao OneDrive será conhecida.
OneDrive.vivaz.com relatório: Visite o site
As informações do cabeçalho HTTP fazem parte do protocolo HTTP que o navegador do usuário envia para chamar os detalhes do que o navegador deseja e aceitará novamente no servidor da web.
Secundário rigoroso: MAX-AGE = 31536000 Opções do tipo X-Content: Nosniff Codificação de conteúdo: gzip Codificação de transferência: emitido Set-Cookie: E = p: rhrdf6jt1yg =: d0unfcjvvbl/iafk8l0zrzpp/mgpjja1oflkpid/9xa =: f; Domínio =.vivaz.com; caminho =/, xidseq = 2; Domínio =.vivaz.com; caminho =/, ld =; Domínio =.vivaz.com; Expire = qui, 19-Jul-2018 17:07:35 GMT; caminho =/, wla42 =; Domínio = viva.com; Expire = qui, 26 de julho-2018 18:47:35 GMT; caminho =// Expira: -1 Variar: Aceitar o codificação X-ODWebServer: Eastus0-Odwebpl Compatível com X-UA: Ou seja = borda Pragma: Sem cache Controle de cache: Sem cache, sem lojas Data: Qui, 19 de julho de 2018 18:47:34 GMT X-MSEDED-REF: REF A: F7969F5F41204ABAB3B8B7BBB67632DC9 REF B: NYCEDER1012 REF C: 2018-07-19T18: 47: 35Z Tipo de conteúdo: Texto/html; Charset = utf-8 X-MSSERVER: RD00155D996C2E Dns
Cname: ODC-Web-Geo.OneDrive.Akadns.líquido. IPv4: IP:204.79.197.217
ASN:8068
Proprietário:Microsoft-Corp-Msn-AS-Block-Microsoft Corporation, EUA
País:NÓSHtmltotext
Remova a sinal no Outlook.com pessoas calendário onedrive word on -line Excel on -line PowerPoint Onneote OneNote Onneote Sway Office Online Caixa de entrada Contatos da caixa Seu navegador Alguns recursos podem não funcionar corretamente com a versão do navegador da web que você está usando atualmente. Para tirar o máximo proveito, recomendamos que você leve alguns minutos para atualizar para a versão atual de um dos três navegadores: Internet Explorer Mozilla Firefox Google Chrome Safari É hora de atualizar seu navegador para tirar o máximo proveito de Fora.com, obtenha a versão mais recente do Internet Explorer. Agora não © 2018 Microsoft Termos Privacy & Cookies Developers Report Abuse Abuse English (Estados Unidos)
Análise PopURL para OneDrive.vivaz.com
Informação de Whois
Whois é um protocolo que permite o acesso às informações de registro.Você pode chegar quando o site estiver registrado, quando expirará, quais são os detalhes de contato com as seguintes informações. Em uma palavra, ele inclui essas informações;
Erros
A lista a seguir mostra os possíveis erros de ortografia dos usuários da Internet para o site procurado.
- www.uonedrive.com
- www.7ONEDRIVE.com
- www.ENEDRIVE.com
- www.Konedrive.com
- www.JONEDRIVE.com
- www.IoDrive.com
- www.8ENONDRIVE.com
- www.yonedrive.com
- www.OneDriveEBC.com
- www.OneDriveEBC.com
- www.ONEDRIVE3BC.com
- www.ONEDRIVEWBC.com
- www.ONEDRIVESBC.com
- www.OneDrive#BC.com
- www.OnedrivedBC.com
- www.ONEDRIVEFBC.com
- www.OneDrive & BC.com
- www.OneDRiverbc.com
- www.Urlw4ebc.com
- www.OneDrive4bc.com
- www.Onedriwith.com
- www.OneDriveBC.com
- www.ONEDRIVEVC.com
- www.ONEDRIVEVBC.com
- www.ONEDRIVEVC.com
- www.OneDrive c.com
- www.OneDrive BC.com
- www.OneDrive c.com
- www.OneDriveGC.com
- www.OneDriveGBC.com
- www.OneDriveGC.com
- www.ONEDRIVEJC.com
- www.OneDriveJBC.com
- www.ONEDRIVEJC.com
- www.OneDrivEnc.com
- www.Onedrivenbc.com
- www.OneDrivEnc.com
- www.OneDriveHC.com
- www.OneDriveHBC.com
- www.OneDriveHC.com
- www.OneDrive.com
- www.Onedriwith.com
- www.OneDrivex.com
- www.ONEDRIVEXC.com
- www.OneDrivex.com
- www.OneDrivef.com
- www.ONEDRIVEFC.com
- www.OneDrivef.com
- www.ONEDRIVEV.com
- www.ONEDRIVEVC.com
- www.ONEDRIVEV.com
- www.Onedrived.com
- www.Onedrivedc.com
- www.Onedrived.com
- www.OneDRVECB.com
- www.OneDrivecom
- www.OneDrive..com
- www.OneDrive/com
- www.OneDrive/.com
- www.OneDrive./com
- www.OneDrivencom
- www.Onedriven.com
- www.OneDrive.NCOM
- www.OneDrive; com
- www.OneDrive;.com
- www.OneDrive.; com
- www.OneDrivelcom
- www.OneDrivel.com
- www.OneDrive.LCOM
- www.OneDrive com
- www.OneDrive .com
- www.OneDrive. com
- www.OneDrive, com
- www.OneDrive,.com
- www.OneDrive.,com
- www.OneDrivemcom
- www.Onedrivem.com
- www.OneDrive.MCOM
- www.OneDrive.Com
- www.OneDrive.Om
- www.OneDrive.Com
- www.OneDrive.xom
- www.OneDrive.xcom
- www.OneDrive.cxom
- www.OneDrive.fom
- www.OneDrive.Fcom
- www.OneDrive.cfom
- www.OneDrive.vom
- www.OneDrive.Vcom
- www.OneDrive.cvom
- www.OneDrive.dom
- www.OneDrive.DCOM
- www.OneDrive.com
- www.Onedriwith.Om
- www.OneDrive.cm
- www.OneDrive.Coom
- www.OneDrive.Cpm
- www.OneDrive.cpom
- www.OneDrive.copm
- www.OneDrive.Cim
- www.OneDrive.CIOM
- www.OneDrive.Coim
- www.OneDrive.ckm
- www.OneDrive.ckom
- www.OneDrive.COKM
- www.OneDrive.Clm
- www.OneDrive.Clom
- www.OneDrive.Colm
- www.OneDrive.C0m
- www.OneDrive.C0OM
- www.OneDrive.CO0M
- www.OneDrive.CM
- www.OneDrive.C: OM
- www.OneDrive.CO: m
- www.OneDrive.C9M
- www.OneDrive.C9OM
- www.OneDrive.CO9M
- www.OneDrive.OCM
- www.OneDrive.co
- OneDrive.vivaz.Comm
- www.OneDrive.estúpido
- www.OneDrive.Conm
- OneDrive.vivaz.comn
- www.OneDrive.colarinho
- www.OneDrive.Colm
- OneDrive.vivaz.coml
- www.OneDrive.co
- www.OneDrive.Co m
- OneDrive.vivaz.com
- www.OneDrive.COK
- www.OneDrive.COKM
- OneDrive.vivaz.comk
- www.OneDrive.co,
- www.OneDrive.CO, m
- OneDrive.vivaz.com,
- www.OneDrive.coj
- www.OneDrive.cojm
- OneDrive.vivaz.comj
- www.OneDrive.CMO
