Métodos rápidos | Como salvar sua tela do Windows 11 – facilidade, o Windows 11 finalmente possui uma ferramenta de gravação de tela integrada
Salvar a tela do Windows 11
Existem toneladas de ferramentas que oferecem mais recursos do que a barra de jogo para gravação de tela. No entanto, Easeus Rexperts é a opção mais incrível para usuários que desejam fazer vídeos de gravação de tela eficazes.
Métodos rápidos | Como salvar sua tela do Windows 11
A gravação de tela é útil em muitas áreas, sejam apresentações ou jogos profissionais. Gravar sua tela pode ser muito eficaz de várias maneiras, pois facilita as coisas.
Se você é um usuário do Windows 10, deve saber que existe um gravador de tela integrado. E também temos um guia para o melhor gravador de tela para o Windows 10. Mas hoje o Windows 11 chega, e você pode querer entender Como salvar a tela no Windows 11.
Nesse caso, este post é muito útil. Aqui, mostraremos como salvar a tela do Windows 11 com os melhores gravadores de tela gratuita para o Windows 11.
| Soluções práticas | Passo a passo |
|---|---|
| Solução 1.Barra de jogos Xbox | Primeiro, abra o aplicativo de gravação digitando “Xbox Game Bar” no menu de pesquisa. As etapas completas |
| Solução 2. EASEUS REXPERTS | Após o download, inicie o software de gravação de tela. As etapas completas |
| Solução 3. Power Point | Abra o PowerPoint e um novo arquivo no seu computador. Em seguida, clique em “Inserir” para escolher o botão de gravação de tela. As etapas completas |
Como salvar sua tela do Windows 11 com a barra de jogos Xbox
Para usuários do Windows 11, a gravação de tela não é um problema com a barra de jogos Xbox. Este é um aplicativo de captura de vídeo integrado no Windows, o que torna a gravação da tela engraçada. Ele é ativado por padrão no seu PC e você pode usá -lo para fazer tantos vídeos quanto desejar.
A barra de jogos do Xbox pode ser uma ótima opção nativa se você quiser fazer tutoriais. Mas não funciona em várias janelas ou mesmo em sua mesa; Funciona apenas em uma janela. Abaixo estão as etapas específicas para salvar a tela do Windows 11 com a barra de jogos Xbox:
Passo 1.Um usuário só pode salvar com a barra de jogo abrindo um jogo em segundo plano ou o navegador do Google Chrome. Primeiro, abra o aplicativo de gravação digitando “Xbox Game Bar” no menu de pesquisa do seu PC e clique no aplicativo.
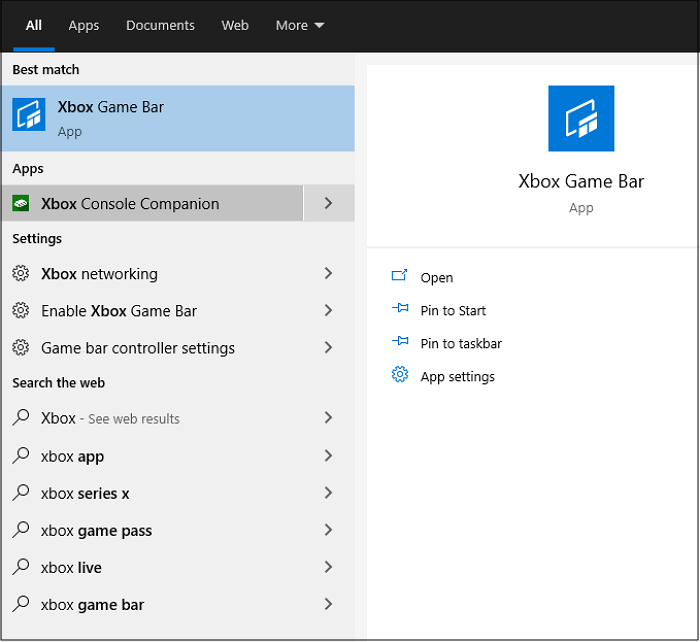
2ª etapa. Depois de abrir o aplicativo, você encontrará vários pequenos painéis. Para ajustar os sons do alto -falante/fone de ouvido ou sistema, você pode acessar a opção do painel “áudio”.

etapa 3. No painel de captura, você pode escolher o “microfone” para usá -lo ao capturar a jogabilidade. O atalho do teclado é Windows+Alt+M.

Passo 4. Depois de abrir um videogame ou o navegador do Google Chrome, você pode clicar no ícone de “gravação” para lançar a gravação do painel “Capture”. Você também pode usar a próxima chave de atalho Windows + Alt + R.
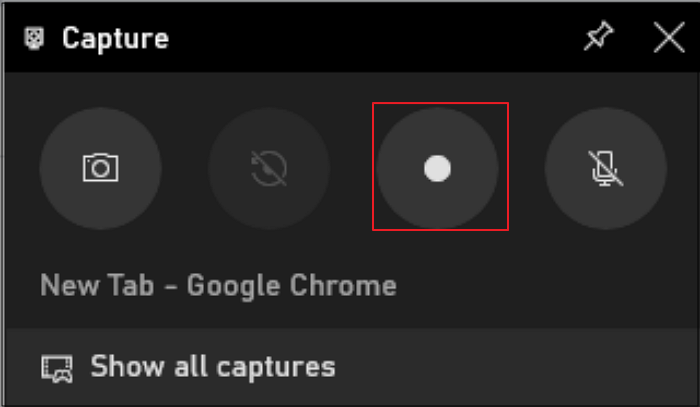
Etapa 5. Depois de capturar o vídeo, você pode clicar no ícone “Stop the Recording” na barra de status de captura.
Etapa 6. Uma pequena janela de mensagem parecerá indicar que sua janela foi registrada com sucesso. Você pode acessar o vídeo clicando na mensagem ou escolhendo a opção “Mostrar todas as capturas”.

Como capturar qualquer área no Windows 11 usando o Easeus Rexperts
Um gravador de tela do Windows integrado, como o Game Bar, não oferece necessariamente funções, como ferramentas de publicação e uma webcam. A barra de jogo Xbox não possui muitos aspectos cruciais e também limita a gravação de tela a uma única janela. Mas o Easeus Revexperts é uma ferramenta que fornece ferramentas de edição avançada e funções de webcam para gravações.
Este gravador de tela é uma escolha fantástica para gravar tutoriais e apresentações no Windows 11. Oferece uma gravação de tela inteira e uma webcam. Webcam é um recurso importante para as pessoas que desejam se registrar durante jogos ou reuniões on -line.
Outra característica do software é que ele permite ao usuário salvar sons do sistema ou uma voz desligada com um microfone. Vídeos de gravação de tela geralmente exigem montagem. Portanto, este programa ajuda o usuário a fazer uma montagem básica em vídeos gravados.
EASEUS REXPERTS
- Salve parte da tela, tela cheia ou qualquer zona de maneira flexível.
- Program uma gravação
- Salvar vídeos com a webcam
- Comece, pare e divida seus registros automaticamente
- Corte, extraia o som e ajuste o volume dos vídeos gravados.
Você encontrará abaixo as etapas específicas para o registro da tela do Windows 11 usando o Easeus Rexperts:
Passo 1. Inicie o EASEUS Rexperts. Existem dois modos de gravação de tela. Escolher “Tela cheia”, Esta ferramenta capturará a tela inteira; escolher “Região”, Você precisará selecionar manualmente a área de registro.

2ª etapa.Depois disso, você pode optar por salvar o Webcam, O som do sistema onde o microfone como quiser. Claro, você pode desativá -los se precisar salvar apenas a tela silenciosa.

etapa 3. Então você pode clicar no botão vermelho “Gravando” Para começar a gravar. Agora você verá uma barra de menu na tela. Se você quiser fazer a gravação em pausa, clique no botão branco “Pausa” ; Para terminar a gravação, clique no botão vermelho “Parar”.
![]()
Passo 4. Após a gravação, você será direcionado para a interface da lista de registro. Aqui você pode visualizar ou modificar facilmente seus registros.

Como salvar a tela de um laptop no Windows 11 com o PowerPoint
O método mais recente para realizar uma atividade de gravação de tela no Windows 11 é usar o PowerPoint. Este programa oferece seu próprio utilitário de captura de tela para salvar registros em uma apresentação de slides. A palavra não diz mais, então vamos às etapas detalhadas:
Passo 1. Abra o software PowerPoint e um novo arquivo no seu computador. Em seguida, clique em “Inserir” para escolher o botão de gravação de tela.

2ª etapa. Clique em “Selecionar a área” para escolher a área de gravação e clique no botão vermelho para iniciar sua gravação na tela no Windows 11.
etapa 3. Quando você quiser terminar a atividade de gravação de tela do Windows 11, pressione o botão de parada ou digite Win + Shift + Q.
Passo 4. Finalmente, a gravação é adicionada automaticamente à apresentação de slides. Se você deseja salvá -lo em outro lugar, clique certo no vídeo e selecione “Salvar a mídia em” para escolher o caminho de registro.
Conclusão
A necessidade de software de gravação de tela para diferentes fins é inegável. A gravação de tela facilita vídeos de tutoriais. O Xbox Game Bar é uma ferramenta simples para salvar sua tela e microfone.
Existem toneladas de ferramentas que oferecem mais recursos do que a barra de jogo para gravação de tela. No entanto, Easeus Rexperts é a opção mais incrível para usuários que desejam fazer vídeos de gravação de tela eficazes.
Windows 11 finalmente tem uma ferramenta de gravação de tela integrada
A Microsoft começou a implantar o gravador de tela nativo prometido para o Windows 11. Atualizando a ferramenta Snipping com os recursos de gravação de tela está agora disponível para insiders do Windows no canal de dev.

Microsoft finalmente implanta o recurso de gravação de tela na ferramenta de captura de tela do Windows 11. Este recurso ansiosamente aguardado, anunciado pela primeira vez em outubro, agora é Disponível para usuários de canal de desenvolvimento do Windows Insiders e aparecerá na versão 11.2211.35.0 do aplicativo Windows integrados.
Até agora, a ferramenta Snipping (captura de tela) tem sido uma característica interessante do sistema operacional Windows 11, que permitiu aos usuários capturar, modificar e salvar rapidamente uma captura de tela. A partir de agora, ele permitirá que os usuários do Windows 11 salvem sua tela no vídeo, E isso nativamente.
Um gravador de tela chega no Windows 11
A empresa revelou essa adição em uma atualização do Windows 11, que estará disponível em breve, mas que é apenas para o momento para as pessoas registradas em seu programa beta. Funcionalidade permitirá que os usuários gravem não apenas a tela inteira, mas também opte por salvar uma seção especial, Como as opções de macOS com o QuickTime.
Em um ingresso, a Microsoft explica como usar o gravador no Windows 11:
- Abra o menu Para iniciar >Todas as aplicações >Ferramenta de captura de tela
- Selecione o botão de gravação e vá do modo Recorte no modo Cadastro.
- Clique no novo botão +Novo.
- Selecione parte da tela. Para fazer isso, basta clicar e manter a pressão e depois deslize o cursor na tela.
- Selecione a área desejada da tela e solte o botão do mouse.
- Rejeição a área selecionada.
- Selecione o botão Começar Quando você está satisfeito com a área selecionada. Isso será visível no menu de superposição.
- Depois que a contagem regressiva for concluída, o registro da região selecionada começará automaticamente.
- Você pode parar a gravação e salvar as seqüências capturadas clicando no botão Red Stop no menu do beliche.
Todos os arquivos de gravação de tela serão abertos ao menu de leitura da ferramenta de papel de parede, onde você pode assistir e salvá -los. Se você deseja lançar um novo recorte e uma nova gravação de tela, você também pode fazer isso daqui. Esses recursos exigirão a versão 11.2211.11.0 ou ferramenta de captura de tela subsequente e, é claro, Windows 11. No momento, não sabemos quando esta atualização estará disponível para todos, mas Ela certamente chegará com a versão “Momento 2” do Windows 11, que deve chegar em fevereiro do próximo ano.
- Compartilhar compartilhamento ->
- Tweeter
- Compartilhar
- Enviar para um amigo
