Gmail: como adicionar outro endereço de e -mail à sua conta?, Apresentação do Gmail – Aplicativos do Google
Wwwgmail com mensagens
Contents
Para os fãs do mouse, você ainda pode ir ao seu catálogo de endereços, encontrar seu contato, verificar o nome e clicar no botão [ Escrever .
Gmail: como adicionar outro endereço de e -mail à sua conta ?
Você sabia que pode consultar e enviar mensagens de um endereço de terceiros para o seu Gmail ? Aqui está o procedimento para adicionar um endereço à sua conta.

Você está cansado de mudar sua caixa de mensagens para consultar ou enviar um e -mail de acordo com suas atividades pessoais ou profissionais ? Felizmente, a maioria das mensagens é capaz de gerenciar várias contas de maneira centralizada, mesmo quando elas vêm de outro serviço.
É claro que este é o caso do Gmail, que oferece uma maneira simples de adicionar outros endereços, seja Gmail, terços ou um nome de domínio profissional, para poder usá -los em uma única plataforma. Isso também pode ser útil no caso de um fechamento de conta, já que o Gmail oferece uma opção para importar correio e contatos para encontrar todos os e -mails presentes na caixa e depois fazer a sincronização diária por um mês.
Como adicionar endereço de e -mail adicional a uma conta do Gmail ?
O Gmail tem uma ferramenta muito prática para adicionar outro endereço de e -mail à sua conta do Google, seja consultada ou para enviar mensagens da interface do Gmail. Aqui estão as etapas a seguir:
Adicione um endereço de e -mail ao Gmail em um computador
- Abra sua caixa de Gmail.
- Clique no botão de configuração na parte superior bem e depois Veja todos os parâmetros.

- Vá para a guia Contas e importação, Em seguida, selecione Adicione uma conta de mensagens na categoria Consulte outras contas de mensagens.
- Uma nova janela de fundo amarelo abrirá. Adicione o endereço de e -mail que você deseja usar.
- Você então tem a escolha entre Associar a conta via GmailifyOu Importar e -mails da minha outra conta, Para consultar apenas as mensagens da outra conta.
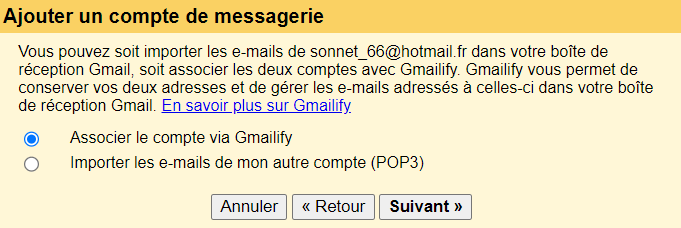
- Uma nova janela vai se abrir para você Conecte -se à sua outra conta de mensagens Usando o endereço e sua senha associada.
- Você então precisará Permitir Gmail Para acessar suas informações sobre este endereço de e -mail.
- Depois que essas etapas forem feitas, você pode consultar e responder a mensagens da outra caixa de correio em sua conta do Gmail.
Observe que você pode excluir ou dissociar o acesso ao novo endereço na sua conta do Gmail retornando às configurações, seção Contas e importação, depois excluindo ou dissociando o endereço através do menu correspondente ao lado.
Adicione um endereço de e -mail ao Gmail no Android e iOS
- Abra o aplicativo Gmail no seu dispositivo móvel.
- Vá para o seu avatar do Gmail e selecione ” Adicione outra conta »».
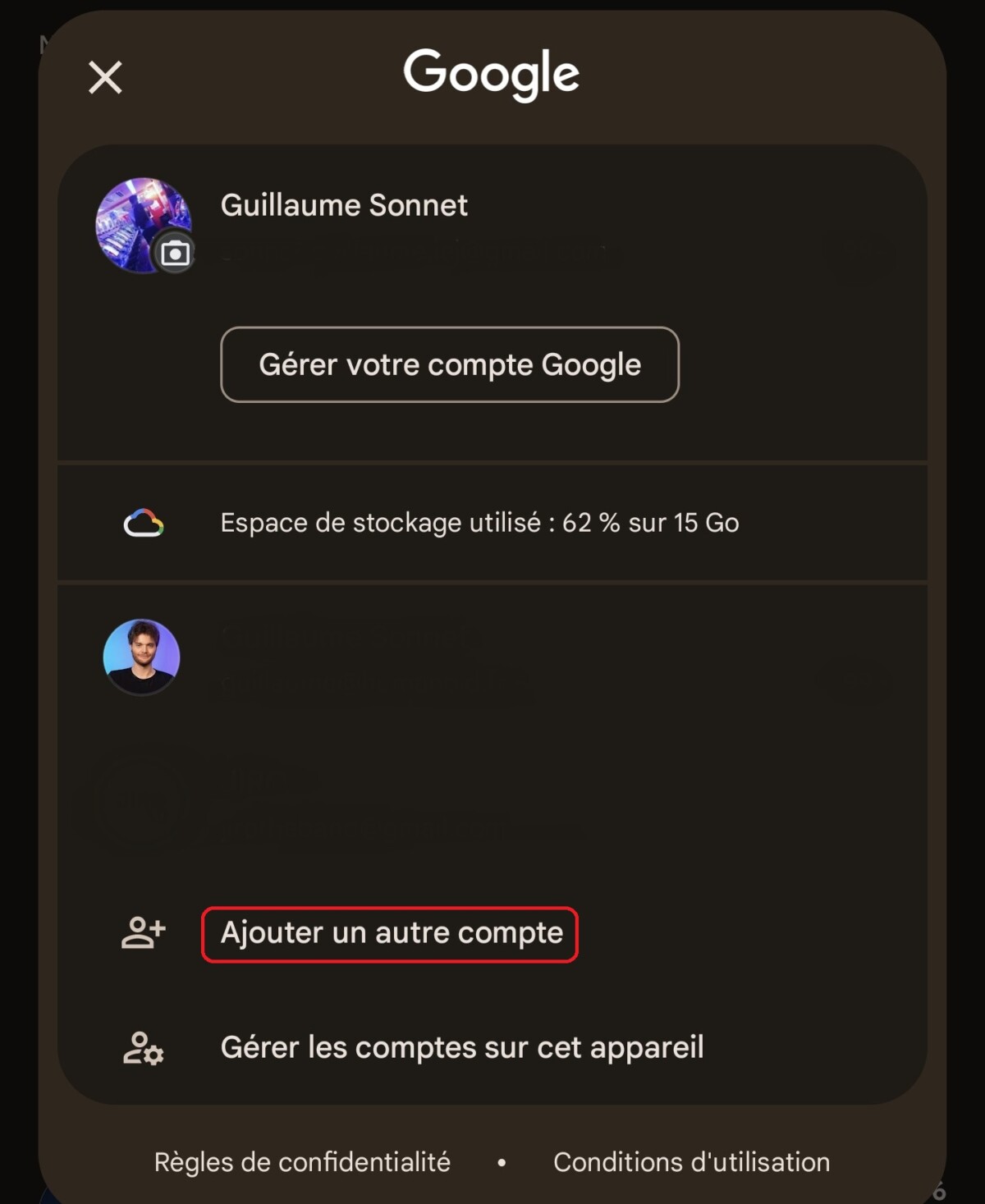
- Escolha o serviço de mensagens disponível para adicionar.
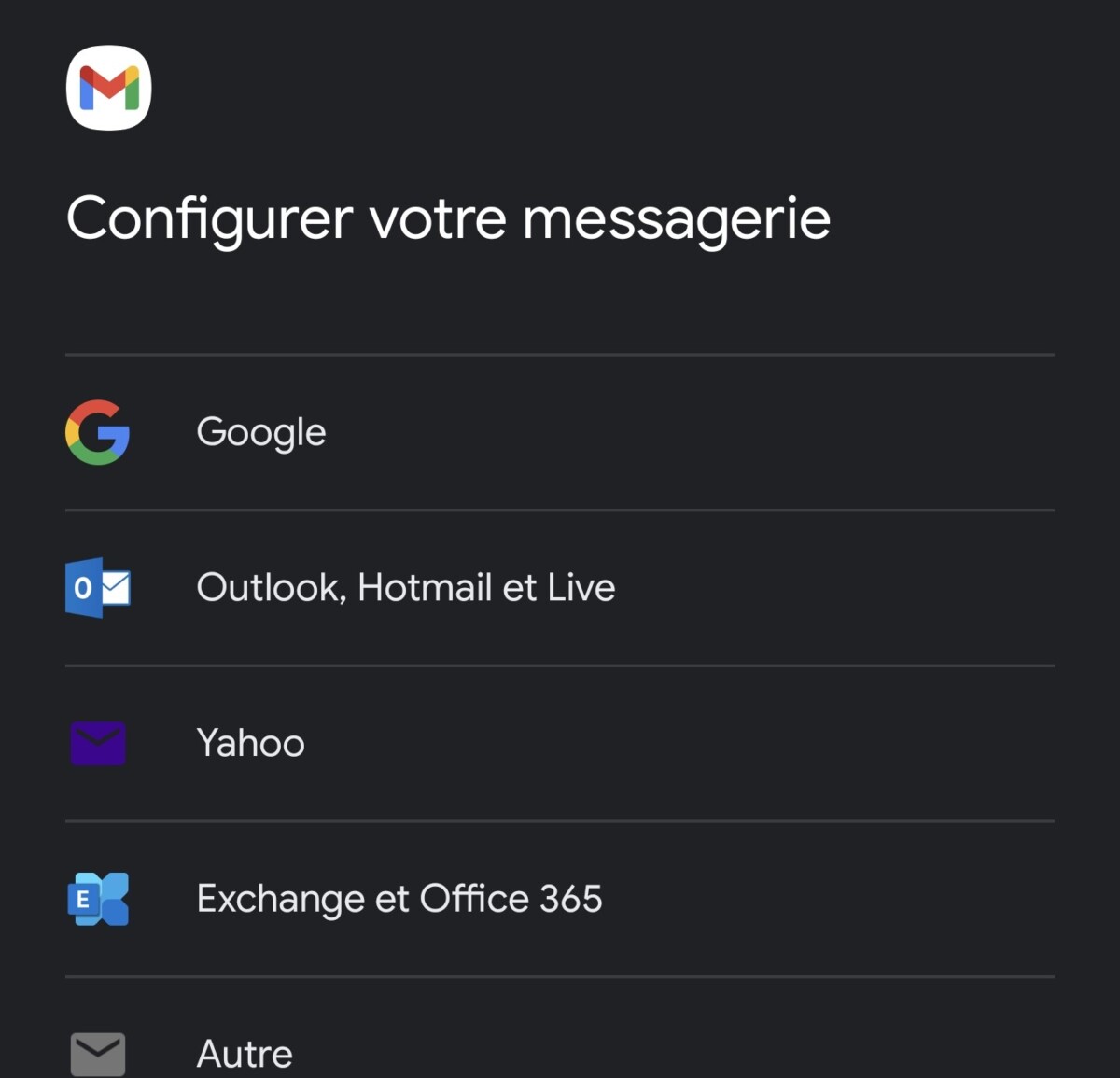
- Em seguida, conecte -se à conta de email digitando o endereço e a senha.
- Depois que a conta é adicionada, você tem a possibilidade de selecionar as várias opções indicadas abaixo.
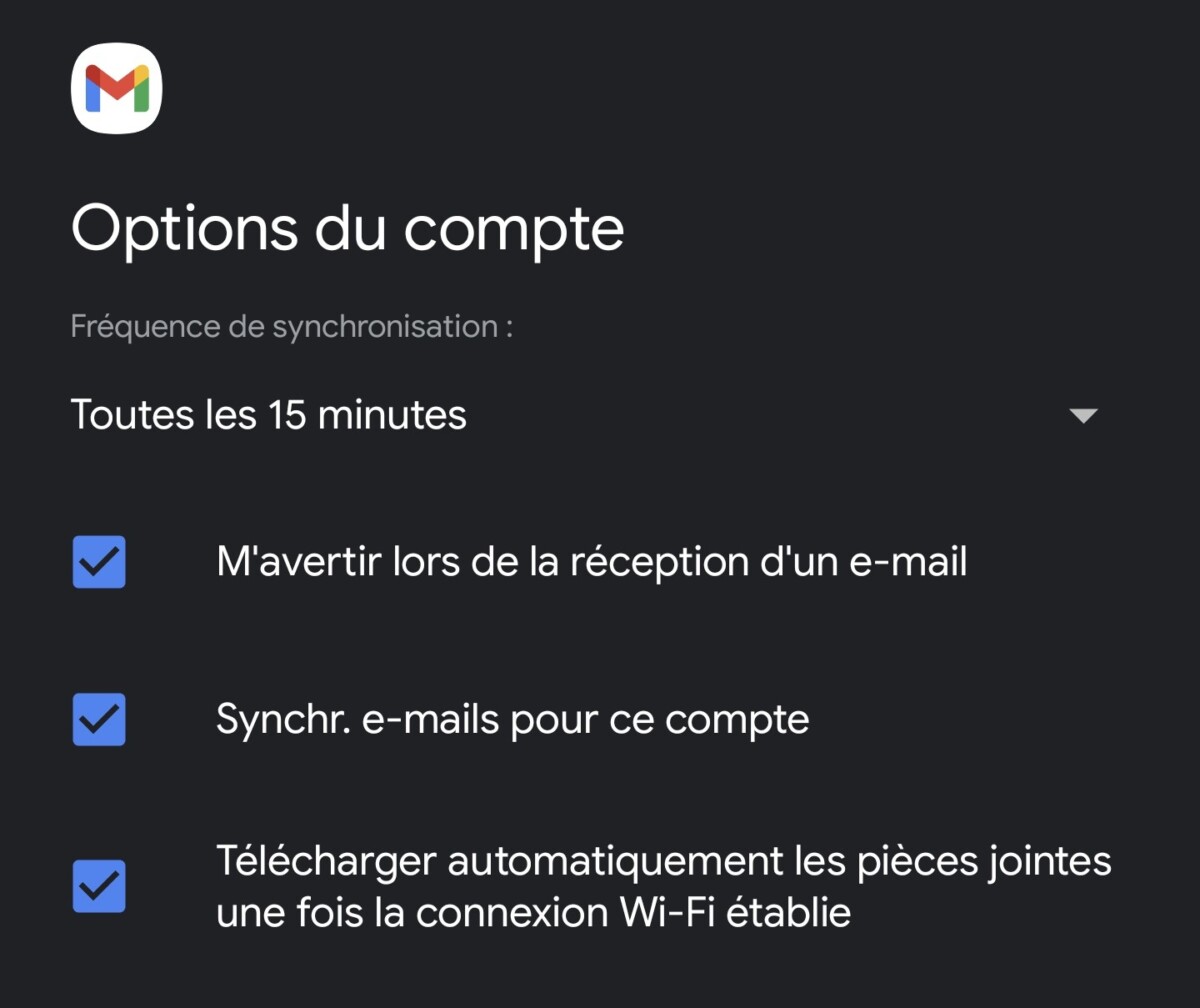
- Depois que essas etapas forem feitas, você pode consultar e responder a mensagens da outra caixa de correio em sua conta do Gmail.
O futuro do Numerama está chegando em breve ! Mas antes disso, nossos colegas precisam de você. Você tem 3 minutos ? Responder sua investigação
Wwwgmail com mensagens

O que é Gmail ?
Gmail (GOogle E-mail) é um serviço de mensagens eletrônicas gratuitas que combina as melhores funções das mensagens convencionais com a busca pelo famoso mecanismo de pesquisa do Google.
Como seus concorrentes como Hotmail, E-mail do Yahoo, Então, A agência dos Correios ou Sfr, O Google oferece você a ter um endereço gratuito do tipo “Esse.que.VOCÊ[email protected]“Com um espaço de armazenamento superior a 2 GB acessível de todos os lugares, graças à sua interface webmail, mais concretamente acessível através de um navegador da web simples.e-mail
Como parte do uso de aplicativos do Google, um serviço idêntico ao gmail é servido, o endereço de e -mail se torna Esse.que.VOCÊ[email protected] os serviços são idênticos.
Também pode ser usado através do seu software clássico de mensagens eletrônicas, através de seu suporte para protocolos POP & IMAP.
Gmail: interface da web (webmail)
Conexão de serviço
Para se conectar ao webmail do Gmail, por meio de um navegador simples, você deve ir para o seguinte endereço:
A interface da web
Na sua primeira conexão com o serviço, você pode notar a simplicidade, velocidade e clareza da interface.
Você tem a possibilidade de ativar os atalhos do teclado. Por exemplo, a tecla “C” permite que você escreva uma nova mensagem (ndla: c for comound = write).
As mensagens usam quase toda a superfície da exibição, o que fornece uma boa visão geral. Todas as funções essenciais são diretamente acessíveis na página inicial:
Pesquisar
No canto superior esquerdo, está a área de entrada para pesquisar em seus e -mails ou na web.
Caixa de correio
À esquerda, as diferentes visualizações para acessar e organizar suas mensagens, e -mails seguidas, e -mails enviados, rascunhos, cestas etc.
Contatos
Sempre à esquerda, logo abaixo de um link de acesso ao seu catálogo de endereços, com 2 visualizações, um exibe os correspondentes aos quais você escreve com mais frequência e o outro todos os seus correspondentes.
Rótulos
Sempre à esquerda, um pouco mais baixo, encontramos essas visões famosas, chamadas rótulos, que são muito mais flexíveis para uso do que os arquivos convencionais.
Configurações
No canto superior direito, acesso às preferências do seu usuário, você pode, por exemplo.
Ajuda
No canto superior direito, uma ajuda é oferecida a você pelos Serviços do Gmail, Nota: Algumas perguntas / respostas ainda estão em inglês.
Gmail: Sistema de conversa
A conversa
Como um verdadeiro cliente de mensagens eletrônicas, o Gmail oferece o Agrupamento em conversa. Consequentemente, cada resposta recebida ou enviada está associada a todas as mensagens anteriores. Este agrupamento de mensagens forma uma conversa real.
Cada linha corresponde a uma conversa completa, a figura entre parênteses indica o número de mensagens contidas nela. Um código de cores é configurado para distinguir as mensagens já lidas daqueles que ainda não estão. Assim, o fundo branco com escrita ousada corresponde a uma conversa não lida, enquanto o fundo azul claro com escrita normal corresponde a uma conversa já lida.
Quando uma nova mensagem pertencente a uma conversa existente chega, a conversa é colocada diretamente no topo da lista e a data da última mensagem recebida é exibida para toda a conversa.
Ao ler uma conversa, a mensagem é empilhada um sobre o outro, incluindo as mensagens enviadas, começando do mais antigo ao mais recente. A utilidade é ter acesso rápido às mensagens de conversa anteriores, simplesmente clicando no banner restante.
Mensagens
Onde estão os arquivos ?
De fato, o Gmail não oferece uma classificação clássica por pasta, mas usa um sistema de ” Rótulos “, que de fato corresponde a” Visualizações “ou” arquivos virtuais “.
Mais concretamente, isso significa que, quando uma nova redação é criada para classificar certas mensagens de acordo com um ou mais critérios, estes não são fisicamente deslocados nele.
A vantagem desse sistema de visualizações é que é possível classificar suas mensagens em tempo real em menos de um segundo.
Primeira coisa a observar, todas as mensagens se acumulam na caixa de recepção. Portanto, cabe a você organizar um pouco os filhos de discussão.
Quando uma conversa não é mais tópica, ou se você quiser limpar em sua caixa de recepção, você pode decidir arquivar uma mensagem. Portanto, a mensagem só será visível na seção ” Todas as mensagens “Ou durante a pesquisa.
Você também pode marcar as mensagens relativamente importantes nas quais deseja ficar de olho. Essas mensagens aparecerão na caixa de recepção com uma pequena estrela amarela. Você também pode arquivá -los porque essas mensagens serão exibidas automaticamente na seção ” Seguir “”.
Então venha a utilidade de “rótulos”. Os rótulos substituirão os arquivos clássicos, por exemplo, criar uma redação de “trabalho” e atribuir mensagens a esta redação. Como você pode imaginar, um simples clique no nome da redação (na pequena caixa verde) permite filtrar todas as mensagens pertencentes a essa redação, qualquer que seja a condição deles (seguida, arquivada, na caixa de recepção …)).
A perspectiva muito interessante desse processo é que uma conversa pode ser atribuída a vários rótulos.
Filtragem
O Gmail permite criar até 20 regras de filtragem. Esse recurso é muito interessante e até recomendado em uma caixa de e -mail que pode acomodar mais de 2 GB de e -mails.
Essas regras permitem que você programe o Gmail para classificar automaticamente nossas mensagens. Para criar um filtro, basta clicar Configurações Em seguida, filtro:
No exemplo abaixo, o filtro identifica todas as mensagens de “AVERTLABS.com “, atribua -os à redação” Vírus “E o arquivo (movendo -os da” caixa de recepção “para” Arquivo “).
Concretamente, todas as mensagens de AVERTLABS.com chegará automaticamente na redação ” Vírus »Sem nenhuma intervenção de nossa parte. Obviamente, serei informado da chegada da nova mensagem, graças ao número entre parênteses próximos ao nome da redação, indicando o número de mensagens não relacionadas.
Os recursos do filtro oferecidos pelo Gmail são bastante eficientes e variados (veja as capturas acima) para o público -alvo (indivíduos). De fato, cada campo de pesquisa pode conter várias palavras -chave separadas por operadores lógicos – e (e), ou (ou) -. Portanto, podemos criar regras muito precisas.
Aqui estão alguns exemplos para o remetente “de:”: “:
@bidule.com
Cada mensagem cujo remetente pertence ao domínio @bidule.com
Lobo cinza
Cada mensagem cujo nome de remetente contém pelo menos cinza-lobo (isso pode ser “bidule de lobo cinza”, por exemplo)
@Hotmail.com ou @hotmail.Fr
Cada mensagem de um domínio de hotmail, seja ele .Fr ou .com
“O documento” ou @bidule.com
Cada mensagem de “Le Doc” ou do domínio @bidule.com
Alguns exemplos para o campo “têm as palavras”:
Domínio
Cada mensagem compreendendo a palavra “domínio” (NDLA: quebra não importa)
Domaine Gold
Cada mensagem com a palavra “domínio”, a palavra “trabalho” ou ambos
(Domínio ou trabalho) e tarefa
Cada mensagem compreendendo a palavra “domínio” ou “trabalho” e compreendendo a palavra “tarefa”.
Escreva uma nova mensagem
Para escrever um novo e -mail, basta clicar no link ” Nova mensagem “Localizado no canto superior esquerdo. Observe que as mensagens do Gmail têm duas ferramentas interessantes, conclusão automática ao entrar em um endereço de e -mail e corretor de ortografia.
A área identificada 1 corresponde aos endereços de seus destinatários.
A conclusão automática de endereços de email usa seu catálogo de endereços. Se você digitar as primeiras letras do seu destinatário, (“forno”, por exemplo) o Gmail exibirá automaticamente todos os nomes do seu livro de endereços começando com “forno”. Basta clicar no que você deseja lembrar. O inverso da medalha é que não é mais possível clicar em uma lista nos destinatários da mensagem.
Para os fãs do mouse, você ainda pode ir ao seu catálogo de endereços, encontrar seu contato, verificar o nome e clicar no botão [ Escrever .
Se você criou listas de transmissão em seu livro de endereços, elas aparecerão com o nome que você deu:
Um corretor de ortografia francês, bastante bem -sucedido, é integrado ao Gmail.
Pode ser ativado usando o link ” Soletrar “O que é completamente à direita da parte central. Você pode escolher a verificação automática exibindo a lista de suspensão clicando na seta à direita de Soletrar E clicando em Carro. Para corrigir as falhas, clique com o botão esquerdo na palavra que aparece destacada e escolha a correção apropriada, como mostrado abaixo:
O Gmail também oferece a possibilidade de incluir uma formatação avançada. De fato, você pode adicionar texto em cor, gordura, itálico ou sublinhado. Mas também pulgas, destaques, links, etc. Em suma, achamos essencial dar um pouco de vida aos nossos e -mails.
Depois de escrever seu e -mail, três possibilidades são oferecidas a você:
A opção mais interessante aqui é Salvar que salva o e -mail online para possivelmente voltar a ele mais tarde e/ou de outro lugar. Prático, por exemplo, você escreveu um e -mail e, na época em que está prestes a enviar, lembre.
Outra utilidade dessa função, você está compondo um e -mail bastante longo e suas plantas de computador (e sim ainda acontece !), você está muito irritado ! Felizmente um backup automático é feito a cada minuto em segundo plano pelo Gmail, o que significa que a grande parte do seu e -mail ainda é recuperável.
Gmail: spam e antivírus
Gmail tem um filtro anti-spam. Assim, quando ele detecta um e -mail como spam, ele o redireciona diretamente na pasta de spam. Esses e -mails são mantidos lá por 30 dias e serão excluídos automaticamente. Isso dá tempo para verificar se esses e -mails são realmente spam ou não.
Além disso, se um email for considerado spam incorretamente, você poderá usar o botão [ Não -spam ] para colocá -lo de volta na caixa de recepção. Isso também reportará à equipe do Gmail que esse tipo de email não é spam e, portanto, em teoria esse tipo de email não deve mais ser considerado spam no futuro.
Se, pelo contrário, um spam chegar à sua caixa sem ter sido identificado como tal, em vez de excluí -lo, o Gmail recomenda selecionar os e -mails acusados e clicar no botão [ Reportar como spam . Assim, a equipe do Gmail poderá tratar melhor este e -mail no futuro.
Além dos algoritmos anti-spam criados, o Gmail Mail também usa ajuda humana, o que é precioso para lutar contra o Rotten. Para resumir, indiretamente, você ajuda o Gmail a identificar melhor o spam de e -mails reais, isso visa limitar erros e, assim, reduzir a classificação ou deleções manuais de e -mails indesejados.
Google adicionou proteção antivírus ao seu serviço de acomodação por e -mail on -line, Gmail. Com essa proteção antivírus, o Gmail bloqueia automaticamente os anexos reconhecidos como vírus ou. A análise de email é feita graças a uma base antivírus colocada em servidores Gmail, que é atualizada regularmente. Esta proteção digital diz respeito às peças definidas recebidas e enviadas via Gmail. No caso de uma detecção, o antivírus tenta, inicialmente, para expulsar o vírus do cônjuge. No caso de falha, o webmail bloqueia as peças do conjunto. Assim, os usuários não podem mais acessá -lo.
A transferência
Em termos de parâmetros, também temos a possibilidade de transferir as mensagens recebidas, de duas maneiras.
O primeiro consiste em criar um filtro que, de acordo com a mensagem recebida, o transferirá para outro endereço de e -mail e aplicará qualquer modificação desejada (arquivamento, apagamento, redação etc.)).
O segundo método é o retorno incondicional de qualquer mensagem que insira outro endereço de e -mail. Além disso, o usuário terá a opção de manter na caixa de recepção, arquivar ou excluir a mensagem após sua transferência. Esta opção pode ser muito prática porque pode ser ativada e desativada a qualquer momento e sem período de espera.
Serviço pop e SMTP
Se você não deseja usar o Gmail Webmail, pode ativar a recepção e o envio de mensagens via protocolos POP e SMTP ou impA e, assim. )). Da mesma forma, uma mensagem baixada via pop pode ser mantida na caixa de recepção, arquivada ou excluída.
Para acesso à caixa de correio através do protocolo pop, a criptografia SSL é usada. Para enviar e -mails através do protocolo SMTP, a criptografia TLS é usada (que, entre outras coisas, torna possível quantificar os endereços de email dos correspondentes).
Portanto, suas senhas e todas as suas mensagens são criptografadas antes de circular na rede, o que é uma garantia de grande confidencialidade.
Cuidado, no entanto, correio de filtragem antivírus Antes Sua chegada ao cliente de mensagens não poderá verificar suas mensagens, na verdade elas são criptografadas.
