Como adicionar e modificar widgets no seu iPhone – Apple Assistance (CA), configurar e executar atalhos de um widget no iPhone ou iPad – Apple Assistance (FR)
Configurar e executar atalhos de um widget no iPhone ou iPad
Para adicionar uma bateria inteligente:
Como adicionar e modificar widgets no seu iPhone
Graças aos widgets, você levanta -se -Data informações de seus aplicativos favoritos na tela inicial, na tela bloqueada ou na visualização hoje.
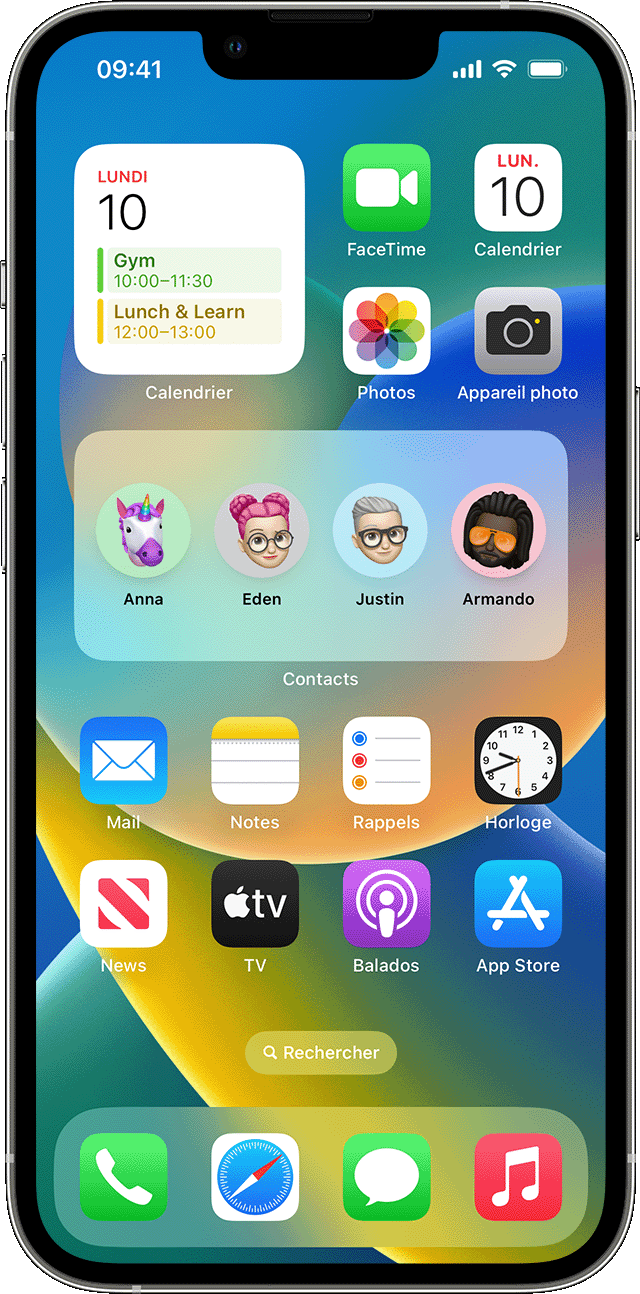
Adicione widgets à tela inicial do seu
- Na tela inicial, toque e segure um widget ou área vazia até que os aplicativos se movam.
- Toque no botão Adicionar no canto superior esquerdo.
- Selecione um widget, escolha um tamanho de widget e toque em Adicionar um widget.
- Tocar.

Como adicionar widgets à sua tela de bloqueio
Sob o iOS 16, você pode adicionar widgets à sua tela de travamento para obter informações de relance, como temperatura, qualidade do ar, nível de bateria ou próximos eventos no calendário.
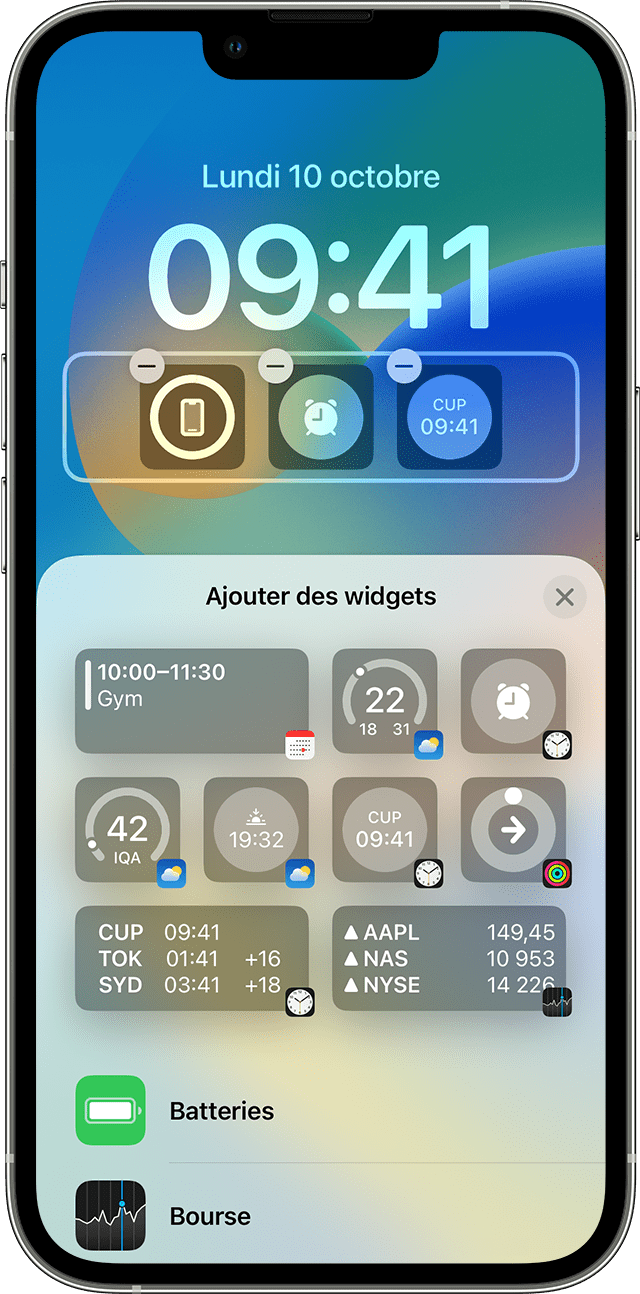
![]()
- Pressione a tela de travamento por muito tempo até que o botão personalizado seja exibido e toque em personalizar.
- Selecione a tela bloqueada.
- Toque em Adicionar widgets.
- Toque ou deslize os widgets que você deseja adicionar à tela bloqueada.
- Quando terminar, toque no botão de fechamento e toque em.
![]()
Se não houver espaço suficiente para um novo widget, você poderá tocar no botão Excluir para excluir um widget e liberar espaço para o que você deseja adicionar.

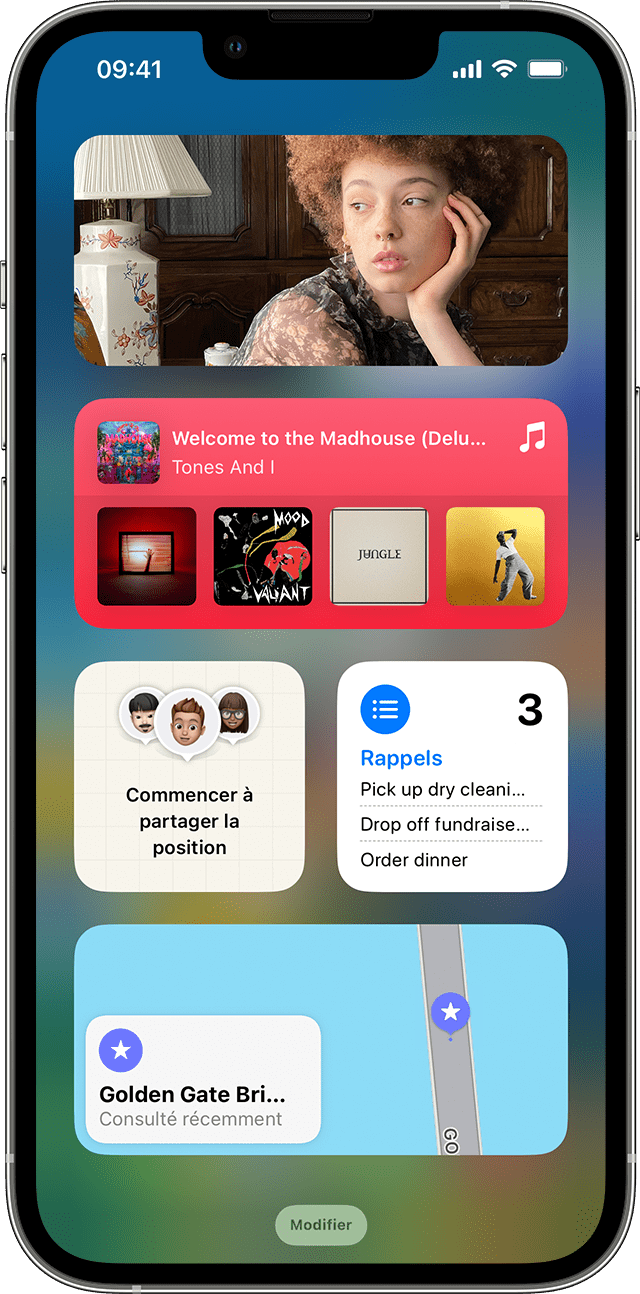
Como adicionar widgets à visão hoje
- Digitalize à direita na casa ou na tela de travamento.
- Toque e segure um widget vazio ou área de visão hoje até que os aplicativos se movam.
- Toque no botão Adicionar no canto superior esquerdo.
- Role para baixo para selecionar um widget e escolha entre três tamanhos de widgets.
- Toque adicione um widget, então ok.

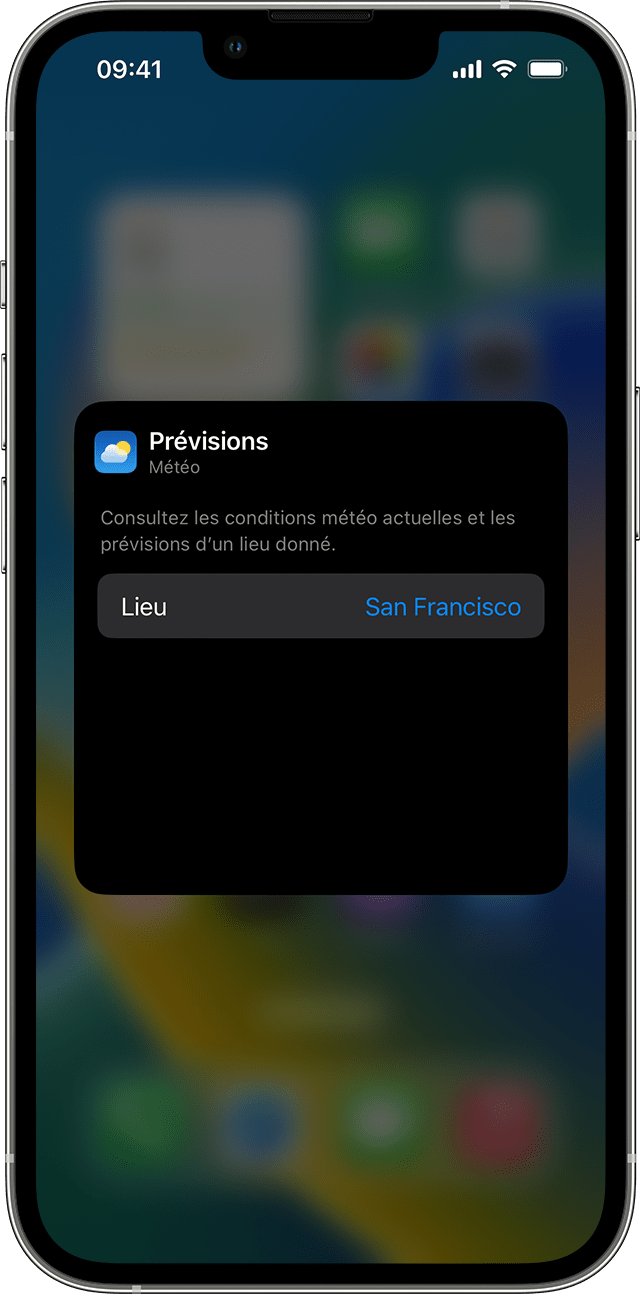
Como modificar seus widgets
Você pode configurar seus widgets. Por exemplo, você pode alterar o widget climático para ver as previsões para o seu local atual ou um local diferente.
Para modificar os widgets de vista hoje:
- Digitalize à direita na casa ou na tela de travamento.
- Toque e segure um widget para abrir o menu de ações rápidas.
- Touch Altere o widget .
- Faça suas alterações e pressione para fora do widget para sair.
Você também pode mover seus widgets para colocar seus favoritos onde eles são mais fáceis de encontrar. Toque e simplesmente segure um widget até que ele se mova, depois mova o widget na tela.
Para modificar os widgets da tela trancada:
- Toque no widget que você deseja mudar.
- Faça suas modificações e faça uma varredura para cima para salvar as modificações.

Como usar as baterias do widget
Use as baterias do widget para economizar espaço na tela inicial e à vista hoje. Você pode usar baterias inteligentes ou criar suas próprias baterias de widgets.
Adicione uma bateria inteligente
Uma bateria inteligente é uma coleção predefinida de widgets que exibe o widget apropriado de acordo com fatores como sua localização, uma atividade ou o tempo. Uma bateria inteligente gira automaticamente os widgets para exibir as informações mais relevantes ao longo do dia.
Para adicionar uma bateria inteligente:
- Toque e mantenha uma área da tela inicial ou visualize hoje até que os aplicativos se movam.
- Toque no botão Adicionar no canto superior esquerdo.
- Role para baixo e toque na bateria inteligente.
- Toque adicione um widget.
Crie suas próprias baterias de widgets
- Toque e segure um aplicativo ou área vazia da tela inicial ou visualize hoje até que os aplicativos se movam.
- Arraste um widget sobre outro widget. Você pode empilhar até 10 widgets.
- Tocar.
Modifique uma bateria de widgets
![]()
- Toque e segure a bateria do widget.
- Touch Altere a bateria . A partir daí, você pode reorganizar os widgets da bateria deslizando o aplicativo onde deseja na bateria. Você também pode ativar ou desativar a rotação inteligente * .
- Tocar.
* Quando a rotação inteligente é ativada, o iOS exibe os widgets relevantes ao longo do dia.
Com o iOS 15 e as versões subsequentes, você pode ativar sugestões de widgets para que os aplicativos que você já está usando possa aparecer automaticamente na sua bateria inteligente no momento certo, dependendo de sua atividade anterior. Uma opção permite que você adicione o widget à sua bateria para que ainda esteja lá quando você precisar. Simplesmente faça as etapas 1 e 2, depois toque nas sugestões dos widgets para ativá -lo.
O iOS 14 ou uma versão posterior deve ser instalada no seu dispositivo para que você possa usar baterias inteligentes ou criar suas próprias baterias de widgets.
Configurar e executar atalhos de um widget no iPhone ou iPad

Widgets mostram informações para dar -se -date de seus aplicativos favoritos de relance. Você pode executar atalhos a partir de um widget de atalho ou do widget “Siri Sugestions” na tela inicial do seu iPhone, iPad ou iPod touch.
Adicione um widget reduzido à tela inicial
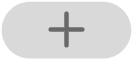
- No seu dispositivo iOS ou iPados, segure o dedo no fundo da tela inicial até que os aplicativos comecem a mexer.
- Toque na parte superior da tela para abrir a galeria de widgets.
- Role para baixo e toque em atalhos.
- Varrer para escolher um tamanho de widget.
- Toque “Adicionar o widget” e toque ok. O widget de atalho aparece na tela inicial.
- Enquanto os aplicativos ainda estiverem mexendo, mova o widget para a tela desejada na tela e toque ok.
Escolha os atalhos a serem revelados em um widget de atalho
O pequeno widget de atalho exibe um atalho de sua escolha. Os outros widgets de atalho exibem os primeiros atalhos de uma de suas coleções de atalho.
- Na tela inicial do seu dispositivo iOS ou iPados, toque em um widget de atalho e segure o dedo nele.
- Toque em “Widget Modify”.
- Execute uma das seguintes operações:
- Para escolher o atalho para revelar no pequeno widget: Toque no nome do atalho, toque em outro atalho da lista e toque o widget.
- Para escolher a coleção de atalhos para mostrar nos maiores widgets: Toque no nome da pasta, toque em outra pasta da lista e toque fora do widget. Para modificar a ordem de exibição de atalhos no widget, consulte a seção reorganizar os atalhos no iPhone ou iPad.
Percebido : Os arquivos possibilitam agrupar e organizar atalhos semelhantes. Para saber mais sobre a criação e o uso de arquivos em atalhos, consulte a seção Organizar Shortcuting em arquivos no iPhone ou iPad.
Executar um atalho de um widget

- No widget de atalho ou “sugestões de Siri” na tela inicial do seu dispositivo iOS ou iPados, toque em um atalho. O atalho começa e o botão do widget exibe um indicador de progressão à medida que as ações são executadas. Para cancelar o atalho, toque . Se um atalho incluir uma ação que não pode ser realizada no widget, o aplicativo de atalhos abre automaticamente. Se uma ação exigir dados adicionais, o atalho será interrompido para permitir que você insira os dados necessários. Para saber mais sobre os atalhos que funcionam bem no widget (sem abrir os atalhos), consulte a seção sobre ações em atalhos complicados.
Exclua o widget de atalho ou o widget “Sugestões de Siri”
- No seu dispositivo iOS ou iPados, segure o dedo no widget em questão na tela inicial.
- Toque em “Widget.
