8 maneiras de definir o Google como mecanismo de pesquisa padrão, como alterar o mecanismo de pesquisa padrão no Android? Numerama
Como alterar o mecanismo de pesquisa padrão no Android
Selecione Padrão . Você verá esta opção no menu. Ele permite que você defina o Google como o mecanismo de pesquisa do Chrome padrão.
Como definir o Google como mecanismo de pesquisa padrão
Este artigo foi escrito com a colaboração de nossos editores e pesquisadores qualificados para garantir a precisão e a integridade do conteúdo.
A equipe do WikiHow Content Management examina cuidadosamente o trabalho da equipe editorial para garantir que cada item esteja de acordo com nossos padrões de alta qualidade.
Este artigo foi consultado 72.516 vezes.
Você pode definir o Google como mecanismo de pesquisa padrão, seja nas versões móveis e de desktop do Chrome, Firefox e Safari ou no Microsoft Edge e Internet Explorer no desktop. Se, apesar de suas modificações, você sempre usa outro mecanismo de pesquisa, desative as extensões do seu navegador ou lança uma análise antivírus para encontrar os programas que impedem a gravação de suas configurações.
Na versão para desktop do Chrome


Google Chrome. O ícone do aplicativo parece uma esfera vermelha, amarela, verde e azul.
Clique em ⋮ . Este botão está no canto superior direito da janela e exibe um menu de queda.
Selecione Configurações . Esta opção está na parte inferior do menu suspenso.
- Nesta seção, você também pode alterar o mecanismo de pesquisa usado na barra de endereço. Clique no menu Drop -Robned em “Definir o mecanismo de pesquisa a ser usado para pesquisas realizadas no Omnibox (endereço e barra de pesquisa)” e selecione Google.

Clique em ⋮ À direita do Google. Um menu aparecerá.
Selecione Padrão . Você verá esta opção no menu. Ele permite que você defina o Google como o mecanismo de pesquisa do Chrome padrão.
Na versão móvel do Chrome

Google Chrome. Pressione o ícone do aplicativo Chrome, que é uma esfera vermelha, amarela, verde e azul.
Imprensa ⋮ . Este botão está no canto superior direito da tela e permite que você exiba um menu Drop -Rapno.
Pressione Configurações . Esta opção está na parte inferior do menu suspenso.
Selecione Mecanismo de busca . Você encontrará esta opção no topo da página.
Escolher Google . Isso permite que você selecione o Google como um mecanismo de pesquisa do Chrome.
- Salte esta etapa no Android.
Na versão do escritório do Firefox
Firefox aberto. Seu ícone parece uma raposa laranja rolada em torno de uma esfera azul.
Clique em ☰ . Você encontrará este botão no canto superior direito da página. Ele permite que você exiba um menu suspenso.
Selecione Opções (no Windows) ou Preferências (no Mac). Esta opção está no menu Drop -Robne.
Abra a guia Pesquisar . Está à esquerda (no Windows) ou na parte superior da janela (no Mac).
Clique no menu Drop “Pesquisa Pesquisa” -Menu Droned. Está no topo da janela e permite exibir um menu de queda.
Escolher Google . O Google se tornará o mecanismo de pesquisa padrão do Firefox.
Na versão móvel do Firefox
Firefox aberto. Pressione o ícone do navegador que parece uma raposa laranja rolada em torno de uma esfera azul.
Pressione ☰ (no iPhone) ou ⋮ (no Android). Este botão está na parte inferior ou na parte superior da tela, dependendo do dispositivo que você usa.
- No iPhone, você pode ter que rolar o menu para a esquerda ou direita para exibir esta opção.
Pressione Pesquisar . Esta opção está no topo da página.
Pressione o mecanismo de pesquisa atual. Você verá isso no topo da página. Pressione -o para abrir uma lista de mecanismos de pesquisa disponíveis.
Escolher Google . Isso definirá o Google como mecanismo de pesquisa padrão no Firefox.
Na Microsoft Edge
Abra o Microsoft Edge. Este é o ícone azul escuro na forma de um “e”.
Clique em ⋯ . Este botão está no canto superior direito da janela da borda. Ele permite que você exiba um menu suspenso.
Selecione Configurações . Esta opção está na parte inferior do menu suspenso e permite exibir um menu de contexto à direita da página.
Role para baixo na tela. Clique em configurações avançadas . Este botão está na parte inferior do menu de contexto.
Tenha a tela novamente role para baixo. Selecione Alterar mecanismo de pesquisa . Você encontrará esta opção na seção “Pesquise na barra de endereços com”.
Escolher Google . O Google será selecionado como um mecanismo de pesquisa.
Selecione Adicionar como valor padrão . Esta opção está na parte inferior do menu e define o Google como um mecanismo de pesquisa usado na barra de endereço do Microsoft Edge.
No Internet Explorer
Open Internet Explorer. Este é o ícone azul claro na forma de um “e” com uma banda de ouro nele.

Configurações. Este ícone de roda notável está no canto superior direito da janela da Internet Explorer. Ele permite que você exiba um menu suspenso.
Selecione Opções de Internet . Você encontrará esta opção na parte inferior do menu Drop -Robne.
Clique na guia Programas . Está no canto superior direito da janela de opções da Internet.
Selecione Gerenciar Complementos . Este botão está na seção “Gerenciar módulos adicionais” e permite que você exiba uma segunda janela.
Abra a guia Mecanismo de busca . Está à esquerda da janela.
Escolher Google . Clique no ícone do Google no meio da janela.
Selecione Por padrão . Esta opção está no canto inferior direito da janela do mecanismo de pesquisa. Clique nele para definir o Google como o mecanismo de pesquisa do Internet Explorer.
Clique em Fechar . O botão está no canto inferior direito da janela.
Clique em OK . Você encontrará este botão na parte inferior da janela Opções da Internet. O Internet Explorer agora usará o Google como mecanismo de pesquisa padrão.
Na versão do escritório do Safari

Inicie o Safari. Este é o ícone da Compass Blue.
Clique em Safári . Este item de menu está no canto superior esquerdo da tela e permite exibir um menu Drop -Robne.
Selecione Preferências .. . Você encontrará esta opção na parte superior do menu Drop -Robne Safári. Ele permite que você abra a janela de preferência.
Abra a guia Pesquisar . Você o encontrará no topo da janela de preferência.

Clique no menu Drop -Drop “Menor de pesquisa”. Está na parte superior da guia Pesquisa e permite exibir um menu Drop -Robne.
Escolher Google . O Google se tornará o mecanismo de pesquisa do Safari.
Em Safari no iPhone
Abra as configurações para o seu iPhone
![]()
. Pressione o ícone cinza em forma de cinza. Geralmente está na tela inicial.
Role para baixo na tela. Pressione Safari, que é aproximadamente um terço da página.
Pressione Mecanismo de busca . Você encontrará esta opção sob o cabeçalho “Search”.
Selecione Google . O Google se tornará o mecanismo de pesquisa do seu aplicativo Safari.
em relação WikiHows

Elimine o Google Chrome Bing

Corrija o problema de exibição de tela cheia de um vídeo do YouTube no Chrome

Atualize automaticamente as páginas da web no Chrome

Apague a história recente no Google Chrome

Bloqueie o Google Chrome com uma senha

Reinstale o Google Chrome

Inspecione um elemento no Google Chrome

3 maneiras de usar extensões de cromo em um iPad

Excluir sugestões no Chrome

Como alterar o idioma padrão do Google Chrome: dispositivo móvel e de computador

Alterar o fundo do Google Chrome

Modifique as configurações do Google Chrome Download

Como fazer uma captura de tela no Google Chrome: computador ou celular
Como alterar o mecanismo de pesquisa padrão no Android ?

Durante a primeira configuração de um smartphone Android, é possível escolher outro mecanismo de pesquisa padrão do que o Google. Essa mudança também pode ser feita depois.
Em 1º de setembro, o Google revisará a maneira como oferece mecanismos de pesquisa alternativos no Android. Seu sistema de leilão muito criticado é abandonado por um mecanismo baseado na popularidade dos concorrentes do Google. Dependendo do país, cabe a doze propostas que aparecerão, quando o smartphone Android estiver configurado pela primeira vez.
Esse mecanismo, específico da União Europeia, permite que soluções como Qwant, Bing, Ecosia, Lilo ou Yahoo sejam promovidas e tenham a chance de se tornar o mecanismo de pesquisa padrão em smartphones individuais. Mas você deve saber que esses motores também podem ser escolhidos mais tarde, muito depois do primeiro início do Android. Isso precisa se apressar nas configurações.
Altere o mecanismo de pesquisa padrão no Android
No Android, você pode ter um widget de “pesquisa com o Google” que é visível na tela. Se é este título exibido no campo de entrada, você deve modificar este mecanismo de pesquisa diretamente no Chrome, o navegador do Google Web. Para fazer isso, inicie o aplicativo móvel (ele é pré -instalado no Android), clique nos pontos de suspensão vertical no canto superior direito e vá para “Configurações”.
Então, na seção “Configurações básicas”, clique nela e escolha a solução que você prefere. Datado de 18 de junho, são apresentadas cinco opções: Google, Yahoo France, Bing, Qwant e Écosia. Depois que sua escolha for feita, saia e você verá que o widget de pesquisa foi atualizado de acordo, com um novo título. É possível poupar a qualquer momento, repetindo o procedimento.
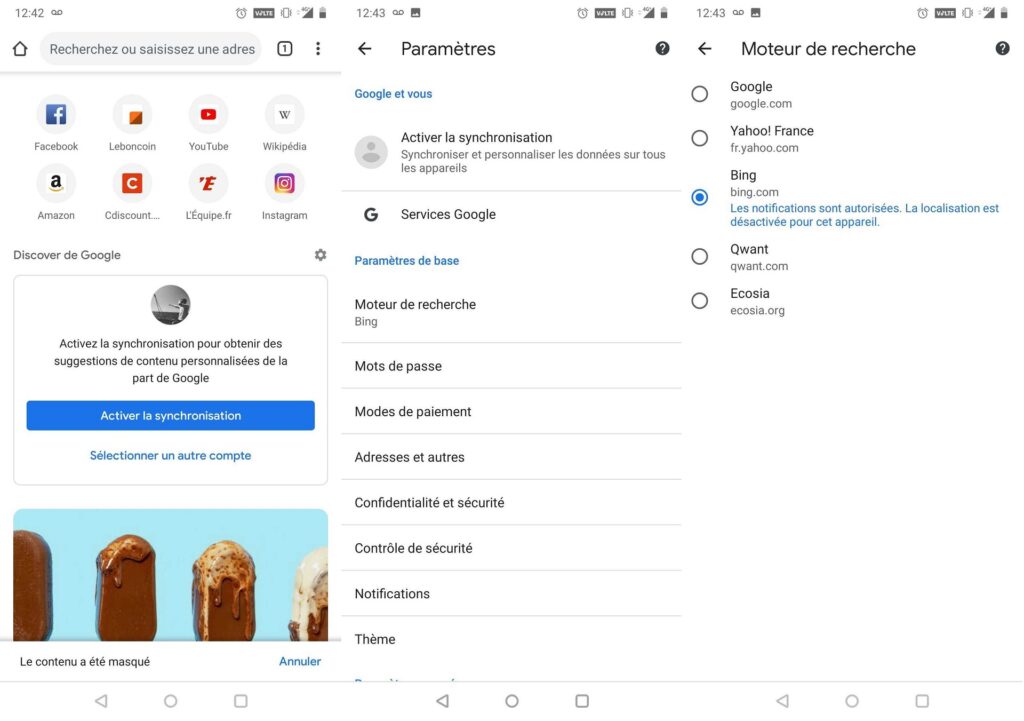
Se você usar principalmente o Google Chrome para navegar na web, ele está nas configurações do navegador que você precisará ir para modificar o mecanismo de pesquisa padrão.
Deve -se notar que este widget está associado ao Google Chrome. Se você quiser trocar seu navegador ao mesmo tempo, vá para o Google Play e recupere o que combina com você. Baixe e instale. Verifique se está definido por padrão, indo para as configurações do Android, simbolizado por uma roda entalhada.
Em “Configurações”, depois vá para a linha “Aplicativos e notificações”, então “Aplicativos padrão” e, finalmente, “navegador”. É aqui que você pode escolher entre o Chrome e o Firefox (ou a solução que você manteve). Observação: este procedimento não será alterado pelo navegador associado ao widget Chrome. Você precisará instalar o widget correspondente ao navegador da web que você escolheu.
O futuro do Numerama está chegando em breve ! Mas antes disso, precisamos de você. Você tem 3 minutos ? Responda nossa investigação
Todos os nossos guias práticos no como
