Utilizarea modurilor de cameră pe iPhone sau iPad – Apple Assistrance (FR), Ultra Grand Angle de la iPhone 11 poate salva o fotografie slab încadrată | Igenerare
Ultra-unghiul iPhone 11 poate salva o fotografie slab încadrată
Odată activată, această opțiune va face posibilă prindere pentru fotografii, dar și pentru videoclipuri. În acest caz, iPhone 11 va înregistra două fluxuri video de aceeași calitate în același timp, o fază destul de incredibilă pe care Apple a dezvăluit . Nu știam că camera de bază ar putea să o facă și că reframa videoclipurilor din aplicația foto va mări, de asemenea, cadrul.
Utilizați modurile camerei de pe iPhone sau iPad
Aflați cum să utilizați portretul, Pano, ralanti și alte moduri de cameră pe dispozitivul dvs.
Găsiți modul perfect potrivit la acea vreme
Modurile camerei integrate în iPhone și iPad vă ajută să capturați fotografia sau videoclipul perfect. Întoarceți ecranul camerei la stânga sau la dreapta pentru a schimba modul. Puteți alege dintre modurile foto, video, accelerate, inactive, pătrate, portret, cinematică și PANO. De asemenea, puteți face o fotografie în timp ce salvați un videoclip sau utilizați QuickTake pentru a salva videoclipuri atunci când sunteți în modul foto. Înainte de a începe, asigurați -vă că aveți cea mai recentă versiune de iOS sau iPados.

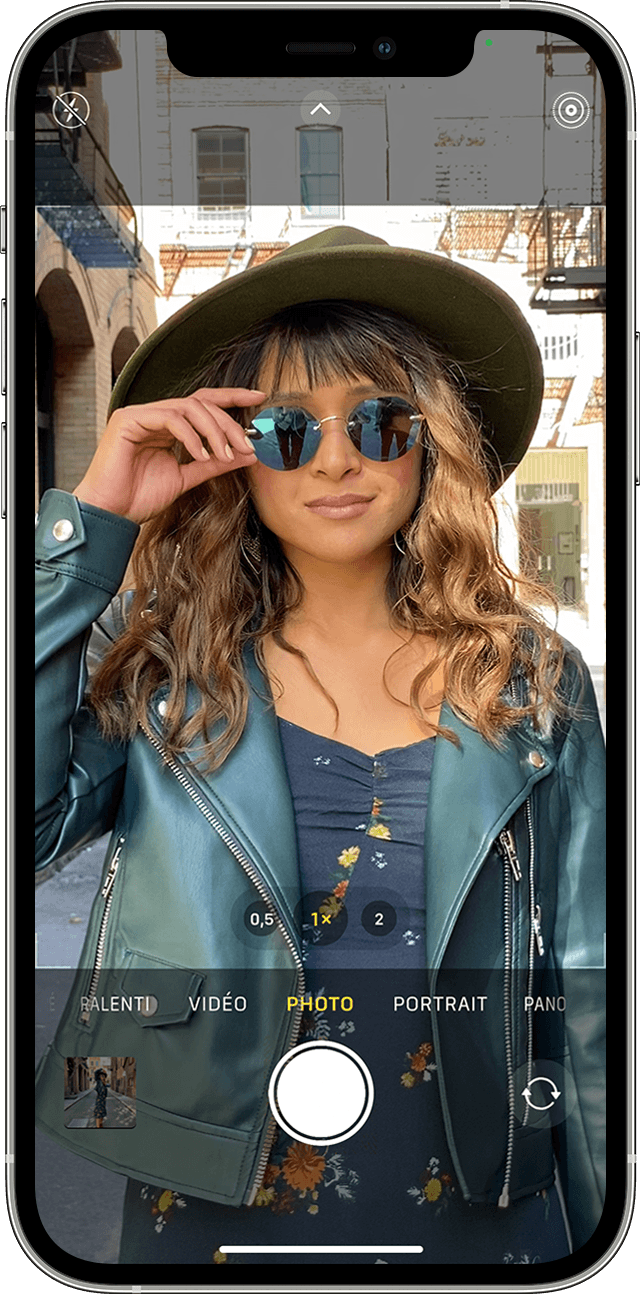
Fotografie
Fotografia este modul standard care apare atunci când deschideți aplicația Camera. Folosiți -l pentru a face fotografii statice și fotografii live. Camera se concentrează și reglează automat expunerea în funcție de scenă. Puteți atinge o altă zonă a vizorului pentru a schimba focalizarea și expunerea. Dacă doriți să mențineți focalizarea și expunerea acestei zone, apăsați ecranul extins până când este afișat blocarea AE/AF.
Rapid
Cu iPhone XS, iPhone XR și modele ulterioare, puteți utiliza QuickTake pentru a înregistra cu ușurință videoclipuri fără a părăsi modul foto. Cu alte modele de iPhone, puteți apăsa obturatorul mult timp pentru a face o explozie rapidă de fotografii. Doar eliberați obturatorul pentru a -l încheia.

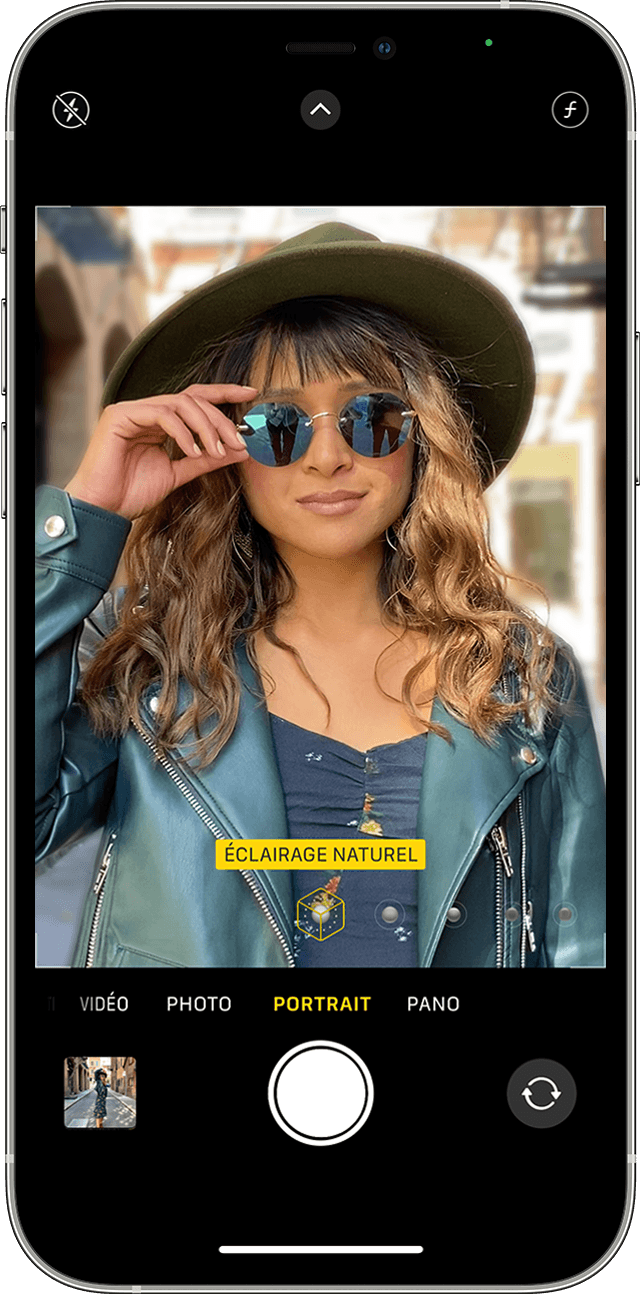
Portret
Modul portret creează o adâncime a efectului de câmp, cu un accent clar pe subiect și o estompare a fundalului. Puteți utiliza modul portret pe iPhone 7 Plus, iPhone 8 Plus și modele ulterioare. Dacă aveți un iPhone X sau un model ulterior, puteți lua și un selfie în modul portret. Puteți utiliza, de asemenea, modul portret cu camera frontală de pe iPad Pro de 11 inch (toate generațiile) și 12,9 inch iPad Pro (a 3 -a generație și ulterior). Pentru a utiliza modul Portret, deschideți aplicația Camera și scanați până când selectați modul portret. Conectați -vă de la subiectul dvs. dacă aplicația sugerează. Când cutia de efect de adâncime devine galbenă, faceți fotografia. Cu iPhone X (sau modelul ulterior) și iPhone 8 Plus, fotografiile dvs. în modul portret sunt și mai incredibile datorită efectelor lor de iluminare de calitate a studioului lor. După ce ați făcut fotografia, atingeți editarea și selectați iluminatul studioului, iluminarea contururilor, iluminarea pe scenă sau iluminarea pe scenă mono. Și cu iPhone XS și modelele ulterioare, puteți crea un efect clasic magnific datorită iluminatului mono cu cheie mare. Pe iPhone XR, efectele de iluminare a scenei, iluminarea pe scenă mono și iluminarea mono cu cooy ridicat nu sunt disponibile cu camera din spate.

Pătrat
![]()
Modul pătrat limitează rama ecranului camerei dvs. la un pătrat, cea mai potrivită dimensiune foto pentru multe aplicații de socializare. În acest fel, puteți captura o fotografie și o puteți împărtăși rapid pe platformele sociale preferate. Pe iPhone 11 și modelele ulterioare, atingeți săgeata pentru a accesa modul pătrat și alte opțiuni.

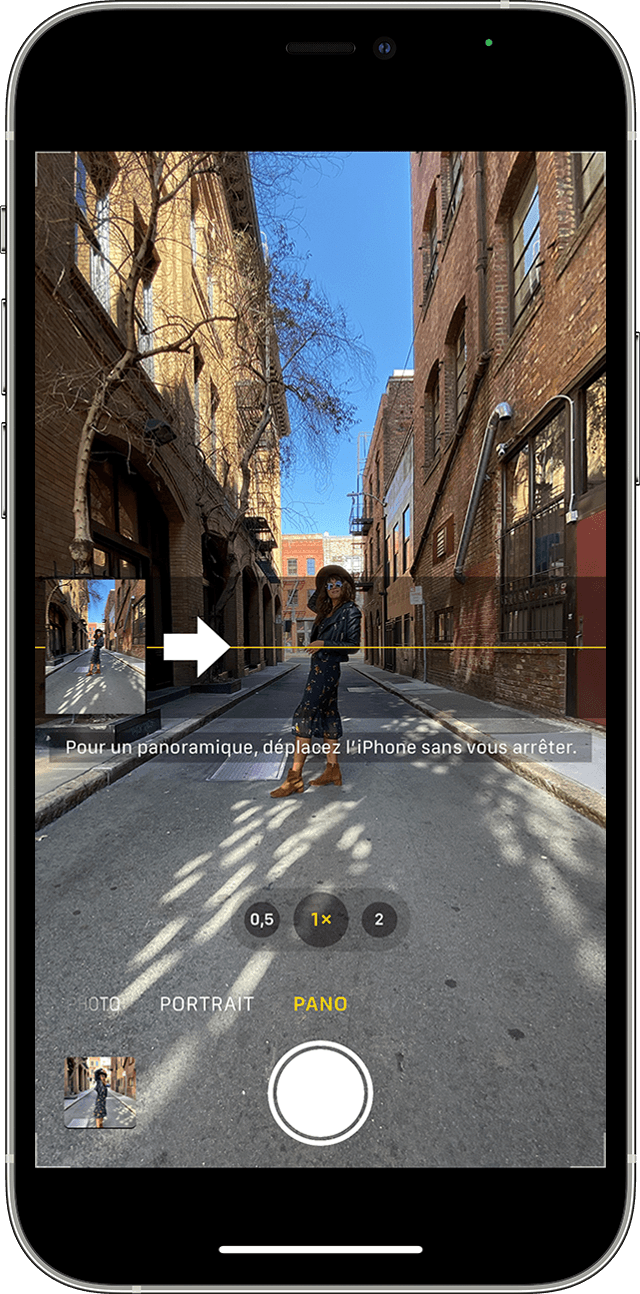
Tigaie
Utilizați modul Pano pentru a capta un peisaj cu unghi mare, mutând lent dispozitivul. Modul Pano vă oferă o bară de ghidare în mijlocul ecranului pentru a vă ajuta să vă luați instantaneul. Dacă doriți să porniți fotografia din stânga, asigurați -vă că săgeata este direcționată spre dreapta. Dacă doriți să porniți din dreapta, atingeți săgeata și schimbați -vă direcția. Atingeți butonul de declanșare, apoi mutați încet camera în urma unei linii drepte pe o parte a fotografiei la cealaltă. Încercați să păstrați săgeata pe bara de ghiduri galbene în timpul călătoriei.

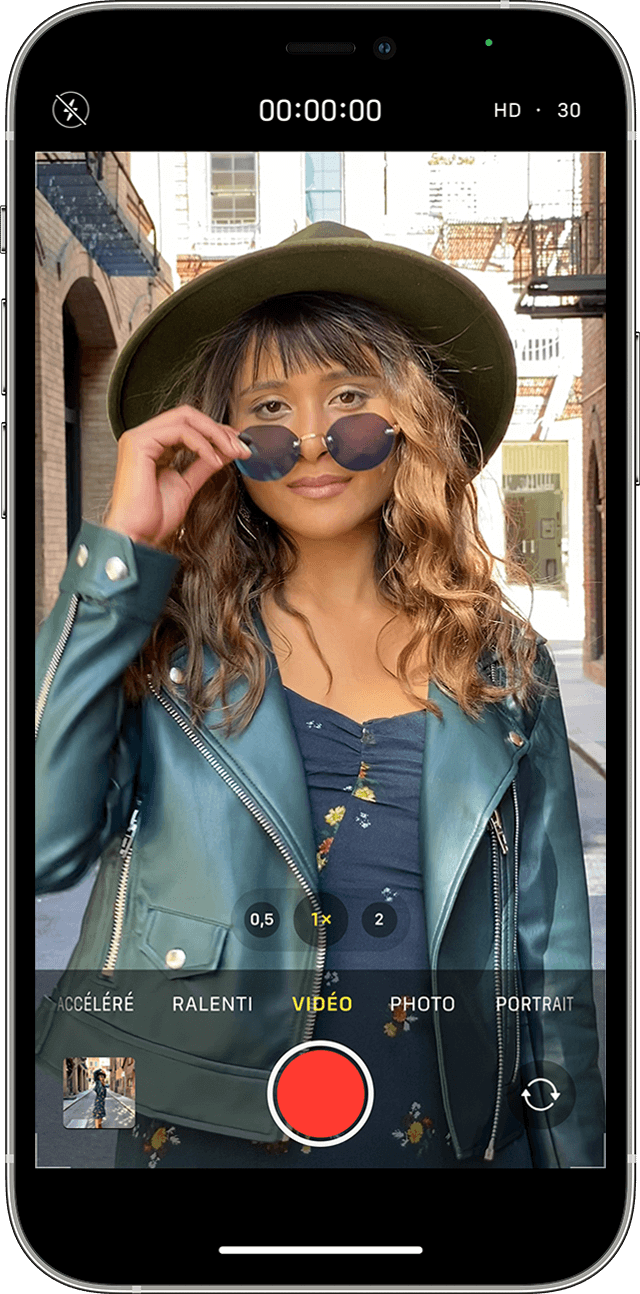
Video
Când selectați un mod video, culoarea butonului de declanșare merge de la alb la roșu. Atingeți obturatorul pentru prima dată pentru a începe înregistrarea, apoi a doua oară pentru a -l opri. În timp ce salvați videoclipul, puteți atinge butonul de declanșare albă pentru a face o fotografie statică. Vrei să schimbi lungimea videoclipului tău ? Atingeți modificarea sau butonul de modificare, apoi mutați cursorul pentru a porni și a termina videoclipul uneori care vi se potrivește. Atingeți OK pentru a vă salva modificările.
Mod cinematic
Datorită modului cinematic, camera iPhone -ului dvs. poate înregistra videoclipuri cu adâncimi limitate de câmp și poate adăuga tranziții de dezvoltare magnifice pentru a oferi o redare a calității cinematografiei. Modul cinematic necesită un iPhone 13 sau un model ulterior. Obțineți mai multe informații despre utilizarea modului cinematic pe iPhone.
Mod de acțiune
![]()
Cu modul de acțiune, puteți captura videoclipuri stabile atunci când vă mențineți dispozitivul de mână, chiar și atunci când vă deplasați mult. Pentru a activa modul de acțiune, atingeți butonul . Modul de acțiune necesită un iPhone 14. Aflați mai multe despre modul de acțiune pe iPhone
Mișcare lentă
Videoclipul dvs. inactiv este salvat normal. În timpul vizionării sale, puteți profita de efectul de mișcare lentă. Puteți face videoclipul dvs. astfel încât încetinirea să înceapă și să se oprească în momentul alegerii dvs.
Accelerat
Rotiți secvențele la intervale selectate pentru a realiza un videoclip accelerat ușor de -share. Când activați modul accelerat și atingeți butonul de declanșare, camera dvs. face fotografii la intervale regulate până când apăsați din nou butonul de declanșare.

Informații suplimentare
- Despre funcționalitatea camerei iPhone
- Ajută la utilizarea camerei
- Faceți și editați fotografii pe iPhone sau iPad
- Accesați fotografiile și videoclipurile dvs. pe toate dispozitivele dvs. cu fotografii iCloud
- Gestionați spațiul de stocare pentru fotografiile și videoclipurile dvs
Ultra-unghiul iPhone 11 poate salva o fotografie slab încadrată
A fost un zvon, dar Apple nu a vorbit despre asta în timpul notei sale de marți și ne -am gândit că funcția a dispărut pur și simplu. Nu este cazul până la urmă și așa cum era de așteptat, iPhone 11 va beneficia de o funcție de cultură care operează datele ultra-unghiului, pe lângă camera principală.
Ca memento, tot iPhone 11 au un unghi ultra (0,5x) pe lângă camera lor principală, un unghi larg „simplu” (1x). Camera iOS 13 a fost schimbată pentru a raporta această adăugare: Când faceți o fotografie cu unghiul larg în modul 1x, veți vedea pe părți care alege unghiul ultra-big alegeri. Ce să realizezi că cineva lipsește într -o fotografie de grup și trece la modul 0,5x pentru a include toată lumea.
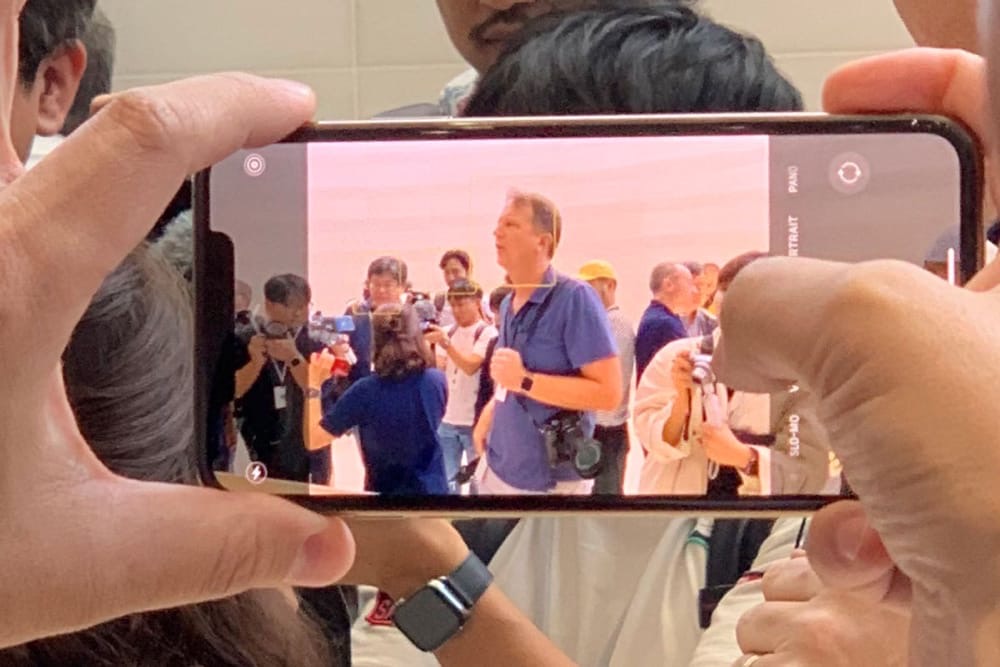
Acest ajutor este prețios, dar dacă nu vă dați seama că această persoană lipsește atunci când face fotografia, este prea târziu. Cu excepția cazului în care ați activat o opțiune suplimentară de iOS 13, care vă permite să faceți în mod sistematic două fotografii: una cu unghiul Grande clasic și o secundă cu unghiul ultra-big.
După cum indică Jason Snell MacWorld, Această mică opțiune în setările camerei păstrează o roată de rezervă pentru toate imaginile dvs. Cele două imagini realizate într-un unghi diferit sunt păstrate pentru o perioadă de timp-nu știm cât de exact și dacă nu faceți nimic, aplicația foto va arunca în cele din urmă imaginea ultra-unghi, pentru a nu vă înghesui spațiul de stocare fără motiv.
Dar dacă, după ce ați făcut fotografia, doriți să o recoltați, iOS 13 vă va permite să o măriți pentru a o prinde. Interfața descrisă de jurnalist este la fel de simplă și evidentă pe cât și -ar putea imagina: în timpul recoltării, aplicația foto semnalează imaginea mai mare din jurul celei pe care le -ați luat prin afișarea ei de Grey. Puteți apoi să glisați barele albe pentru a crește dimensiunea imaginii și a reintegra ceea ce lipsea.
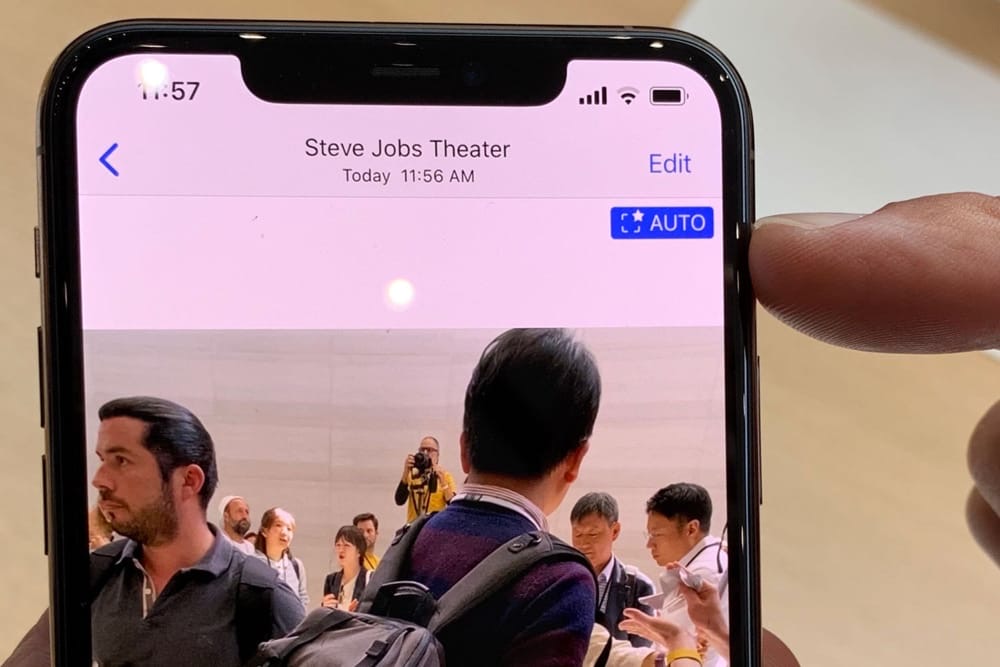
Odată activată, această opțiune va face posibilă prindere pentru fotografii, dar și pentru videoclipuri. În acest caz, iPhone 11 va înregistra două fluxuri video de aceeași calitate în același timp, o fază destul de incredibilă pe care Apple a dezvăluit . Nu știam că camera de bază ar putea să o facă și că reframa videoclipurilor din aplicația foto va mări, de asemenea, cadrul.
În orice caz, este un mod foarte inteligent de a utiliza această nouă cameră ultra-unghi, chiar dacă nu o utilizați direct în camera foto. Și această funcție explică probabil de ce Apple nu a optat pentru un teleobiectiv cu un nivel de zoom mai mare pe noul său iPhone.
- Excelent Filmic Pro va putea filma cu cele patru camere (cea din față) a iPhone 11 Pro în același timp, iar creatorul videoclipului poate alege în timpul asamblării pe care unghiul vrea să o păstreze. ↩
