Samsung, captură de ecran Android: Toate metodele, cum să fac o captură de ecran cu smartphone -ul sau tableta mea? | Samsung fr
Cum să fac o captură de ecran cu smartphone -ul sau tableta mea
Rețineți că este posibil să preveniți captura de ecran în anumite aplicații.
Samsung, captură de ecran Android: toate metodele
Doriți să urmăriți ceea ce este afișat pe smartphone -ul dvs ? Ecran ! Metoda variază în funcție de marca telefonului dvs., dar există o tehnică universală pentru modelele Android.
- Metodă universală pentru toate smartphone -urile Android
- Captură de ecran cu un telefon Samsung
- Captură de ecran cu un telefon Xiaomi
- Captură de ecran cu un telefon OnePlus
- Captură de ecran cu un telefon Huawei
- Captură de ecran cu un telefon Oppo
- Captură de ecran cu un telefon vivo
- Captură de ecran cu un telefon wiko
- Captură de ecran cu un telefon Google
- Captură de ecran cu un telefon
- Captură de ecran cu un telefon Motorola
O captură de ecran – captură de ecran, În engleză -, acesta este echivalentul unei fotografii cu ceea ce este afișat pe un ecran, dar sub forma unui fișier de tip imagine, prin urmare, ușor de stocat, pentru a trimite prin e -mail sau a partaja pe rețelele sociale. O vedeți din abundență pe foile practice ale site -ului nostru, dar și în instrucțiuni de utilizare și în nenumăratele tutoriale publicate pe web.
Dacă este simplu și obișnuit să faceți capturi de ecran pe un computer (consultați foaia noastră practică, faceți o captură de ecran cu Windows 10), operația este posibilă și pe un smartphone. Este foarte util atunci când consultați un site web și găsiți informații pe care doriți să le păstrați sau să le împărtășiți, când întâlniți o eroare pe care doriți să o afișați un serviciu după -Sales sau când doriți să păstrați urmele unui mesaj efemer, De exemplu. Aveți grijă în ciuda tuturor, deoarece unele aplicații sensibile – cum ar fi cele ale băncilor, de exemplu – blocați funcția de captură de ecran din motive evidente de securitate.
Nu este nevoie să instalați nicio aplicație pentru a face o captură de ecran, telefonul dvs. are deja standard instrumentul necesar. Trebuie doar să știți procedura care, pe Android, poate diferi de la un smartphone la altul. Într -adevăr, după cum știți cu siguranță, producătorii de telefonie mobilă adaugă la sistemul de operare Google o suprapunere software care permite funcții suplimentare și o interfață adesea mai plăcută decât versiunea de bază. Uneori trebuie să accesați setările telefonului – apăsând pictograma reprezentând un echipament, prezent în general pe ecranul de pornire al dispozitivului – pentru a activa sau personaliza pentru a capta funcția. Cu toate acestea, chiar dacă nu cunoașteți toate subtilitățile și funcțiile speciale ale smartphone -ului dvs., puteți utiliza întotdeauna metoda „universală” care, nereușind să fie cele mai practice lucrări de fiecare dată pe orice model.
Rețineți că, indiferent de metoda folosită, apoi găsiți captura în galeria de imagini a telefonului dvs., pentru a o modifica sau a o partaja, ca orice altă imagine.

Faceți o captură de ecran pe un smartphone Android cu butoanele
Android s -a alăturat de la versiunea 6.0 O funcție de captură de ecran de bază care poate fi folosită pe telefoane la toate mărcile, chiar și cele mai exotice, folosind doar două butoane.
- Apăsați simultan Butoanele pornite/oprite Și Volum mic timp de două secunde.
- Orice lucru afișat pe ecran este apoi salvat imediat sub formă de imagine și plasat automat în memoria internă a dispozitivului dvs Capturi de ecran.

Faceți o captură de ecran cu un smartphone Samsung
Pe telefoanele Samsung, există mai multe modalități de a face o captură de ecran: metoda universală, cu butoanele, ecranul scanează cu mâna și utilizarea stilului, pe modelele care sunt echipate cu acesta.
- Dacă mobilul dvs. Samsung are un buton de pornire, utilizați metoda „universal” apăsând simultan Butonul de pornire și pe buton Volum mic.
- În caz contrar, cu sau fără buton de acasă, puteți face și o captură de ecran cu un gest, măturați ecranul din dreapta la stânga (sau invers) cu flancul mâinii.
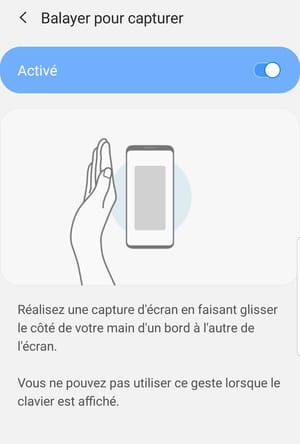
- Pentru a verifica dacă această funcție este bine activată, accesați setările dispozitivului și selectați meniul Funcții avansate.
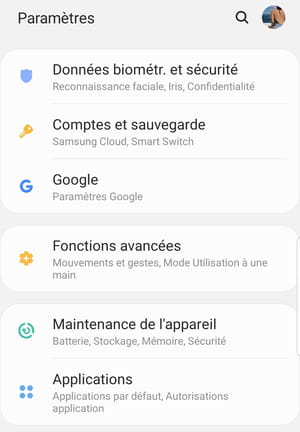
- Apoi activați opțiunile Captură inteligentă Și Mătura pentru a captura Folosind întrerupătoare asociate.
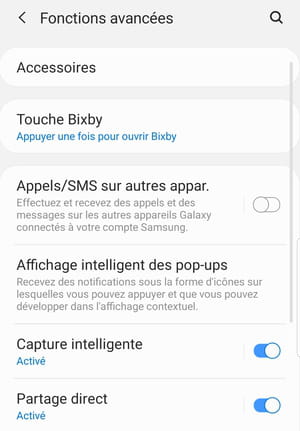
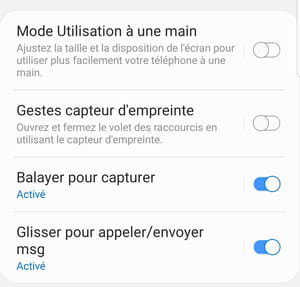
- Dacă smartphone -ul dvs. este echipat cu un stilou, scoateți S -ul din cazarea dvs.
- Imediat, ecranul Comanda aeriană este afișat și oferă diferite opțiuni.
- Selectați Captură Cu S Pen pentru a face o captură de ecran.
Faceți o captură de ecran cu un smartphone Xiaomi
În Xiaomi, pe lângă metoda universală, există multe modalități de a face o captură de ecran.
- Doar alunecați Trei degete în josul ecranului. Captura este efectuată imediat și înregistrată. Este cea mai simplă și mai eficientă metodă.
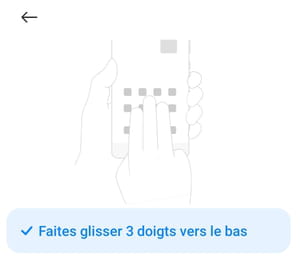
Dacă preferați să utilizați un alt mod, acesta trebuie activat accesând setările mobile.
- Deschide-i Setări a telefonului, accesați secțiunea Parametri suplimentari.
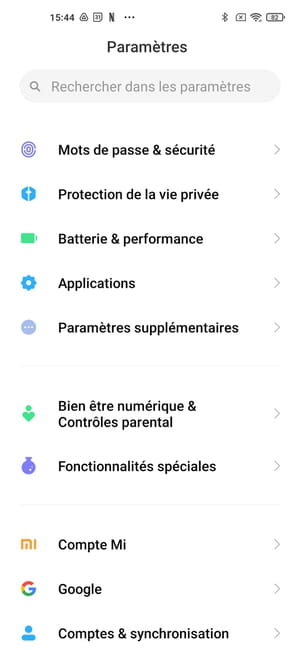
- Apoi apăsați meniul Comandă rapidă funcțională.
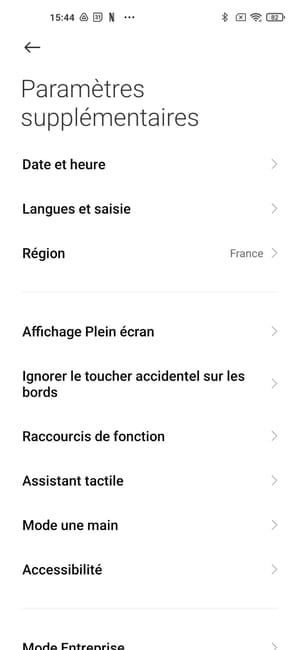
- În cele din urmă, selectați secțiunea Ecran.
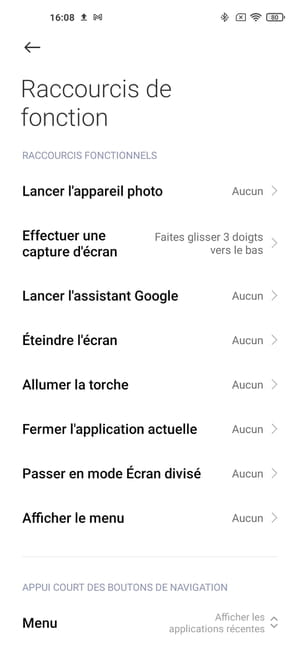
Mai multe opțiuni vi se oferă apoi:
- Suport prelungit pe buton Bine ati venit.
- Suport prelungit pe buton Meniul.
- Suport prelungit pe buton Înapoi.
- Suport simultan pe butoanele de aprovizionare și Bine ati venit.
- Suport simultan pe butoanele de aprovizionare și Meniul.
- Suport simultan pe butoanele de aprovizionare și Înapoi.
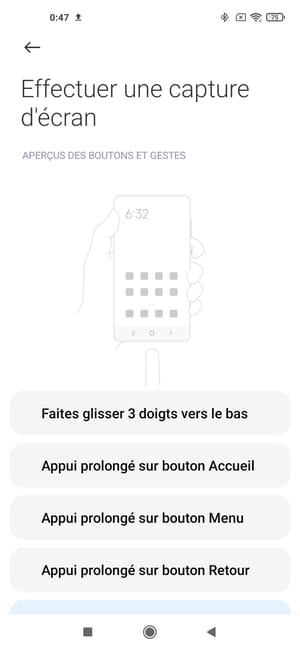
Rețineți că afișarea butoanelor virtuale virtuale, de meniu și returnare este esențială. Aceste opțiuni nu pot fi utilizate dacă navigați prin gest de ecran complet în meniurile sistemului. Dacă selectați una dintre aceste metode, sistemul vă avertizează că butoanele necesare nu sunt disponibile și vă oferă să treceți la afișajul convențional cu recepția, meniul și returnarea tastelor virtuale.
Datorită suprapunerii MIUI dezvoltate pentru smartphone -urile Xiaomi, este de asemenea posibil să se utilizeze Asistentul tactil. Este o bară laterală care este afișată doar atunci când utilizatorul are nevoie de ea și care îi permite să activeze rapid anumite caracteristici. Unul dintre ei este captura de ecran.
- Pentru a activa asistentul tactil, accesați setările smartphone -ului.
- Selectați funcția Parametri suplimentari Apoi Asistent tactil.
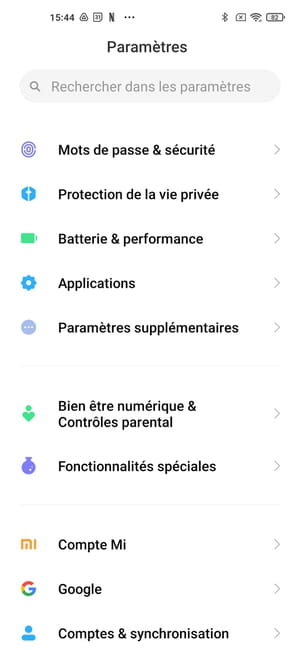
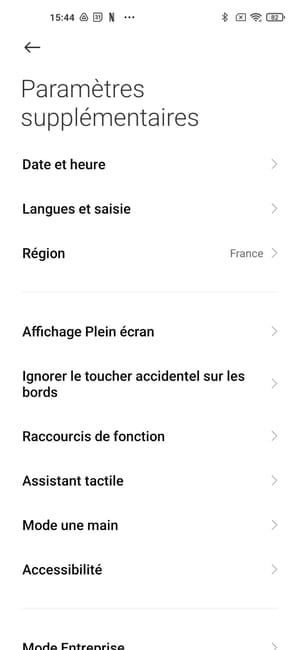
- Glisați cursorul spre dreapta pe pagina următoare pentru a activa funcția Asistent tactil.
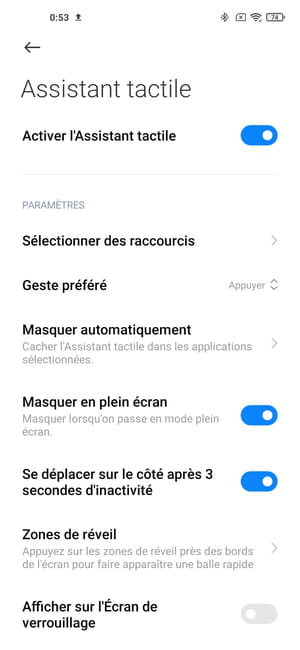
- Odată ce asistentul tactil este activat, deschide -l apăsând Micul Chevron Disponibil pe ecranul din dreapta al ecranului. Apoi, pentru a face captura de ecran dorită, tastați direct pictograma reprezentând o pereche de foarfece într -un cadru.
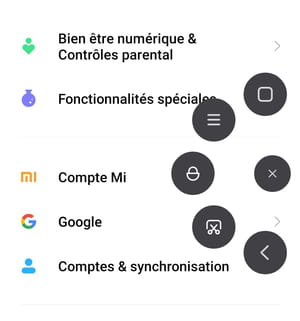
În cele din urmă, cea mai recentă metodă de a face o captură de ecran pe smartphone -urile Xiaomi este să deschideți bara de caracteristici de comandă rapidă.
- Doar glisați un deget din partea de sus a ecranului în jos. Localiza pictograma cu perechea de foarfece într -un cadru Și doar apăsați -l. Dacă nu este vizibil imediat, scanați în stânga acestei părți a meniului pentru a afișa celelalte comenzi rapide.
- Puteți captura apoi ecranul, dar uneori cu o latență mică. Mai bine să folosiți metoda celor trei degete, mai simple și mai reactive.
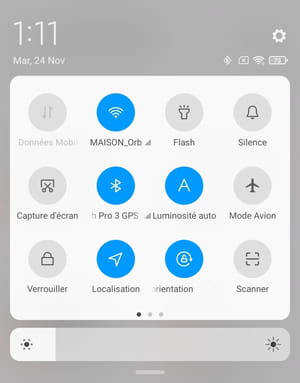
Faceți o captură de ecran cu un smartphone OnePlus
Pentru a capta cu un smartphone OnePlus, puteți utiliza metoda universală sau o tehnică alternativă.
- Faceți un trei degete alunecând pe ecran.
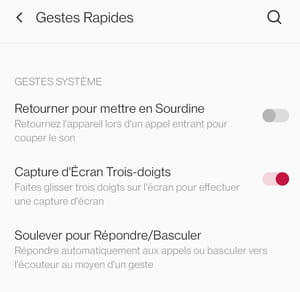
- Captura se face imediat și înregistrată pe telefon.
Faceți o captură de ecran cu un smartphone Huawei
Pe telefoanele Huawei, există mai multe modalități de a face o captură de ecran. Producătorul oferă chiar posibilitatea de a face înregistrări de pagini lungi (captură de ecran de defilare) sau de rezervă doar o parte din conținutul afișat. Vorbim apoi despre captura de ecran parțială. Desigur, puteți utiliza metoda clasică apăsând simultan stațiile de pornire/oprire și volum scăzut sau altfel:
- Prăjiți de două ori repede pe ecran cu articulația degetului.
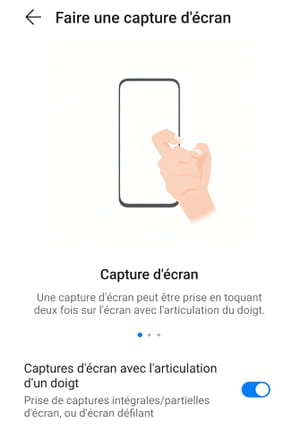
- Pentru a face o captare parțială a ecranului, pentru a comanda pe ecran o dată și a desena un cerc cu articulația în jurul zonei pe care doriți să o salvați sub forma unei imagini.
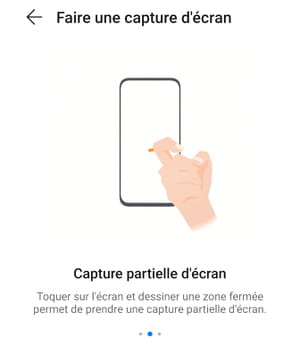
- Pentru a face o captură de ecran de defilare, toquet pe ecran o dată și desenați un S cu articulația. În acest fel, puteți salva o imagine a ecranului dvs. în direcția înălțimii, derulând în jos, de exemplu.
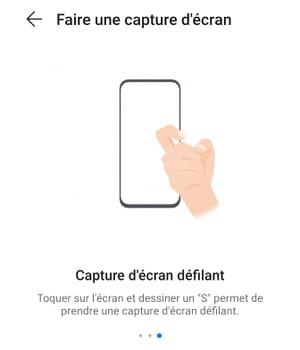
În același mod ca pe smartphone -urile Xiaomi, este posibil să se găsească și funcția de captură de ecran la notificarea și scurtăturile funcțiilor.
- Desfășurați barele de notificare și scurtele scurte funcții scanând până în partea de jos a ecranului. Localizați pictograma reprezentând o pereche de foarfece într -un cadru. Introduceți doar pentru a vă face ecranul.
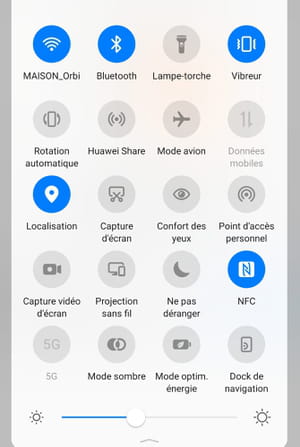
Dacă aveți un Huawei Mate 40 Pro, un semn simplu al mâinii vă permite să faceți o captură de ecran. Într -adevăr, datorită senzorului său din față, smartphone -ul este capabil să recunoască anumite gesturi făcute la câțiva centimetri de la el. În primul rând, verificați dacă funcția este activată.
- Accesați setările telefonului, apoi accesați secțiunea Caracteristici de accesibilitate.
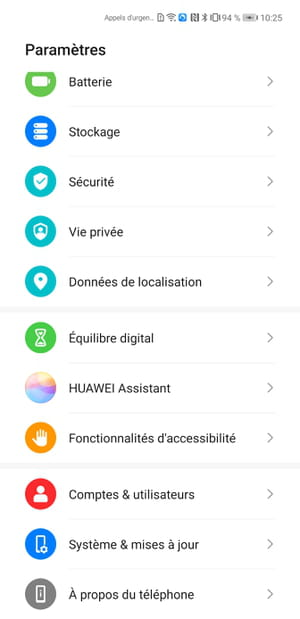
- Apoi deschide secțiunea Intellisens apoi în Intrarea imaginii.
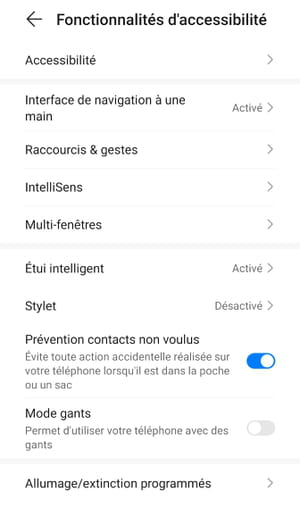
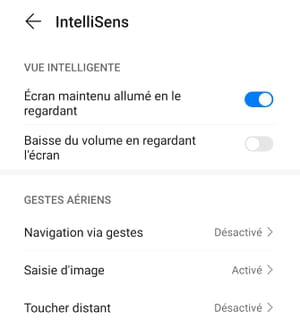
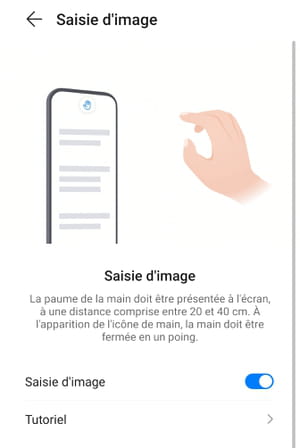
- Mutați comutatorul pentru a activa funcția Intrarea imaginii Dacă este dezactivat în mod implicit.
- Apoi, pentru a face o captură de ecran, pur și simplu așezați palma mâinii deschise la aproximativ douăzeci de centimetri de senzorul foto din față al dispozitivului.
- Când apare un simbol care reprezintă o mână, închideți pumnul și conținutul ecranului este salvat automat.
Faceți o captură de ecran cu un smartphone Oppo
La Oppo, pe lângă metoda universală, există alte două modalități de a face o captură de ecran.
- Întoarceți ecranul în jos cu trei degete pentru a face o captură completă.
- Apăsați prelungit cu trei degete pe ecran pentru a face o captură de ecran parțială a ecranului. O zonă de cultură apare imediat și apoi aveți posibilitatea redimensionării cadrului în lățime și înălțime, astfel încât partea pe care doriți să o continuați. Odată mulțumit, trebuie doar să apăsați butonul Salvați În meniul mic care apare în partea de jos a ecranului pentru a face de fapt capturarea și că este salvat în memoria internă a telefonului.
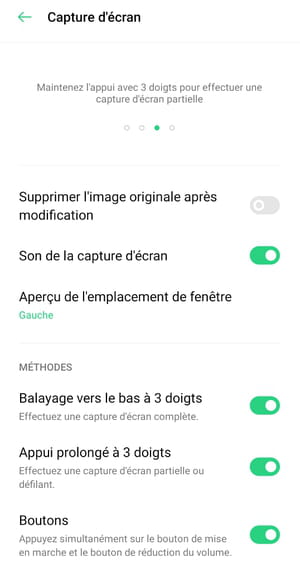
Faceți o captură de ecran cu un smartphone Vivo
Pe lângă combinația clasică a tastelor Pe off Și Volum mic Timp de două secunde, Vivo oferă alte două mijloace pentru a captura ecranul pe smartphone -urile sale.
- Întoarceți ecranul în jos cu trei degete.
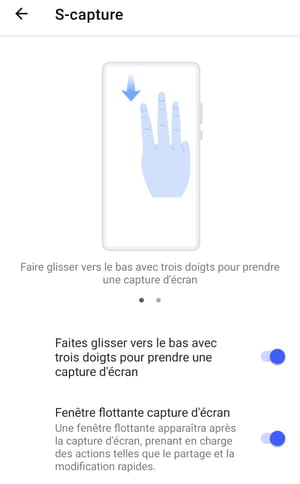
- Sau apăsați butonul timp de două secunde Pe off Pentru a face un meniu de opțiune excesivă.
- Apoi tastați doar funcția Captură Pentru a face o captare a ecranului. Imaginea care este apoi salvată imediat este cea care se află sub acest meniu.
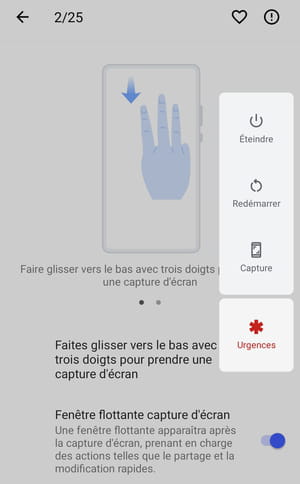
Faceți o captură de ecran cu un smartphone wiko
Pentru a face o captură de ecran cu un telefon de marcă Wiko, trebuie să începeți prin activarea funcției corespunzătoare în setările telefonului.
- Deschideți aplicația Setări, apoi accesați secțiunea Caracteristici Wiko și activează opțiunea Trei captură de ecran.
- Odată ce funcția este activată, pentru a captura, măturați ecranul în jos cu trei degete.
- O altă posibilitate, întreține Butonul de alimentare Cumpărat timp de două secunde pentru a deschide meniul corespunzător, apoi selectați funcția Captură de ecran, ca pe smartphone -urile Vivo.
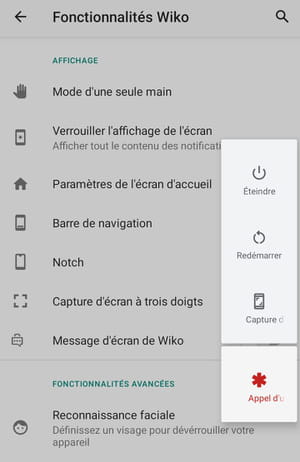
Faceți o captură de ecran cu un smartphone Google
În plus față de metoda universală, puteți accesa funcția de ecran de la managerul de aplicații de pe telefoanele Google care rulează Android 11, cea mai recentă versiune a Google System.
- Glisați un deget din partea de jos a ecranului în centru și mențineți degetul în această poziție timp de două secunde.
- Sunt afișate prezentările de ansamblu ale aplicațiilor executate, precum și comanda Captură de ecran, în partea dreaptă jos.
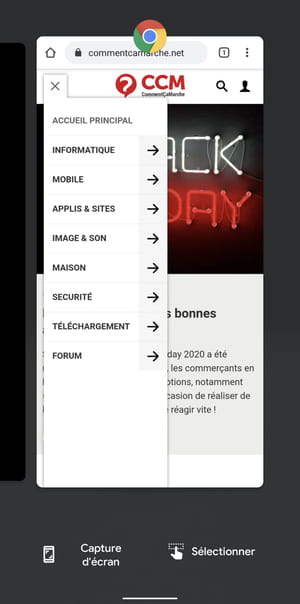
Faceți o captură de ecran cu un smartphone RealMe
La RealMe, avem dreptul la aceleași meniuri ca pe Oppo Mobiles pentru crearea de capturi de ecran. În plus față de modul universal, există alte două metode alternative, dintre care una permite, ca pe mobilele Huawei, să facă o captură de ecran parțială.
- Întoarceți ecranul în jos cu trei degete pentru a face o captură completă.
- Apăsați prelungit cu trei degete pe ecran pentru a face o captură de ecran parțială a ecranului.
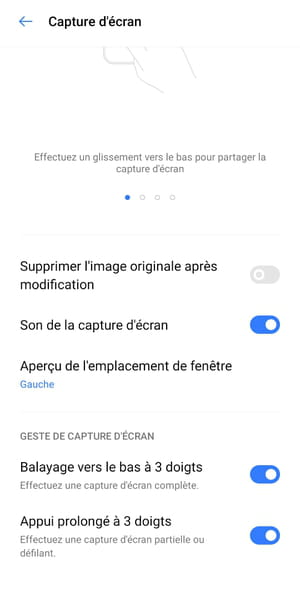
Faceți o captură de ecran cu un smartphone Motorola
Pentru a face o captură de ecran cu un telefon Motorola, puteți utiliza metoda universală sau o tehnică alternativă.
- Țineți trei degete sprijinite pe ecran timp de două secunde. Captura dvs. este făcută și înregistrată imediat.
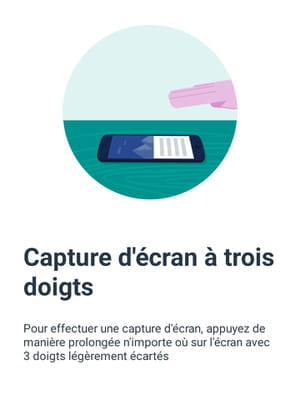
Rețineți că este posibil să preveniți captura de ecran în anumite aplicații.
- Pentru a face acest lucru, accesați setările telefonului apăsând pictograma Gear.
- Deschideți secțiunea Sistem, Apoi mergeți la secțiune Gesturi.
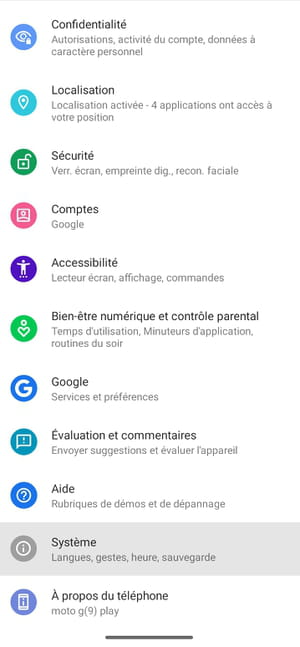
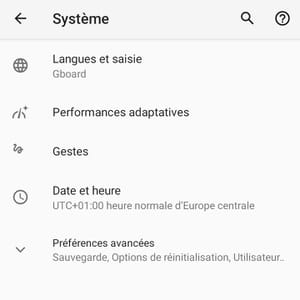
- Apoi selectați funcția Trei captură de ecran.
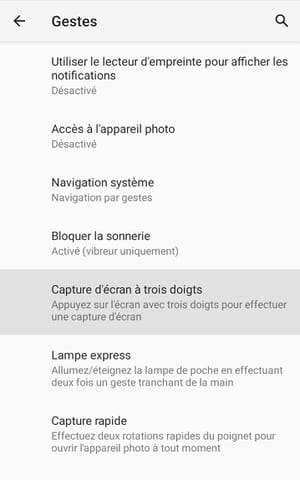
- Apasa butonul Setări, În stânga jos a ecranului.
- Pe pagina următoare, apăsați meniul Excepții,
- În cele din urmă apăsați butonul + dreapta jos a ecranului pentru a adăuga o aplicație la excepții.
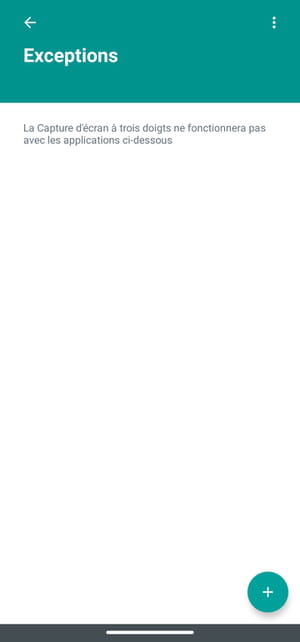
În jurul aceluiași subiect
- Windows Screenshot> Ghid
- Ecran PC negru> Ghid
- Descărcați ecranul ecranului de ecran> Descărcare – Screenshot
- Ecran de captare video> Ghid
- Ecran dublu> Ghid
Ghid Android
- Ton de apel Android: Pune o muzică de sună
- Găsiți o parolă Wi-Fi pe Android
- Resetați Android: Cum să reveniți la starea fabricii
- Transferați fotografii de la un Android pe un computer sau Mac
- Identificați aplicațiile care utilizează bateria pe Android
- Contacte Google Android
- Descărcați aplicațiile Android fără a trece prin Play Store
- Emojis Android: Cum să le folosești
- Adăugați conturi de utilizator pe un mobil Android
- Ștergeți o aplicație Android: toate metodele
- Depozitare android saturată
- Corector de ortografie Android: Cum să -l optimizați
- Gestionați notificările pe Android
- Smartphone Android lent: trucul pentru a -l accelera
- Ton de apel personalizat de alarmă
- Măriți ecranul Android: Cum să măriți pe un telefon
- Găsiți o notificare Android ștersă datorită istoriei
- Folosiți un videoclip ca tapet pe Android
- Notificare sonoră: Cum să atribuiți un sunet unei aplicații pe Android
- Aplicație Android care plantează: Toate soluțiile
- Windows de partajare în apropiere
- Personalizați tonul de apel al unui contact pe Android
Buletin informativ
Informațiile colectate sunt destinate Grupului de Benchmark CCM pentru a asigura trimiterea newsletter -ului dvs.
De asemenea, vor fi utilizate sub rezerva opțiunilor abonate de CCM Benchmark Group pentru direcționarea publicității și prospectarea comercială în cadrul grupului Le Figaro, precum și cu partenerii noștri de afaceri. Tratamentul e -mailului dvs. pentru publicitate și conținut personalizat este efectuat la înregistrarea pe acest formular. Cu toate acestea, vă puteți opune în orice moment.
Mai general, beneficiați de un drept de acces și rectificare a datelor dvs. personale, precum și de solicitarea ștergerii în limitele furnizate de lege.
De asemenea, vă puteți examina opțiunile în ceea ce privește prospectarea și direcționarea comercială. Aflați mai multe despre politica noastră de confidențialitate sau despre politica noastră de cookie -uri.
Cum să fac o captură de ecran cu smartphone -ul sau tableta mea ?
Observat: Pașii pot varia semnificativ în funcție de modelul smartphone -ului și de versiunea Android.
1) butonul de pas/stop și butonul de pornire
Apăsați și apăsați simultan butonul de pornire/oprire și butonul de pornire.
2) măturare pentru a captura
Glisați partea mâinii pe ecran de la dreapta la stânga sau invers.
Pentru a activa această funcție, accesați:
- Setări
- Funcții avansate
- Mișcări și gesturi
- Activati Mătura pentru a captura
3) Taste de oprire/oprire și volum redus
Apăsați simultan pe tastele Low/Off și mențineți-le introduse.
4) Modificați capturile de ecran
Utilizați bara de instrumente pentru captură de ecran pentru:
- A decupa
- Scrieți sau desenați
- Adaugă etichete
- Share captură de ecran
Pentru a activa bara de instrumente, accesați:
- Setări
- Funcții avansate
- Capturi de ecran și înregistrator de ecran
- Activati Bara de instrumente de ecran
5) Recorder de ecran
Deschideți obturatorul de scurtătură
Selectați Enregus. ecran
Alegeți opțiunea Sound
apăsați pe Începe să înregistrezi
Utilizați bara de instrumente pentru Recorder Screen pentru:
- Scrieți sau desenați pe ecran
- Suprapune un videoclip în modul selfie
