Cum să puneți Google în motorul de căutare implicit pe Chrome, Firefox, Internet Explorer, Puneți Google în motorul de căutare: Ghidul pas cu pas – Ionos
Puneți Google în motorul de căutare: schimbați motorul de căutare în Chrome, Firefox și Edge
Pe Firefox puteți modifica și motorul de căutare în câteva minute și există, de asemenea, mai multe metode pentru a face acest lucru. Cel mai simplu este următorul:
Cum să puneți Google în motorul de căutare implicit pe Chrome, Firefox, Internet Explorer
Un motor de căutare nedorit a înlocuit Google pe browserul dvs ? Iată procedura de a pune Google în motorul de căutare implicit pe browserele web principale: Google Chrome, Mozilla Firefox și Internet Explorer. Pentru a vă proteja împotriva motoarelor de căutare nedorite, cum ar fi cadranul meu de căutare, Golsearch / SearchGol sau Delta Search, aveți grijă când instalați o aplicație. Adesea, se datorează unei casete bifate implicite în procesele de instalare, Google este înlocuit cu un alt motor de căutare. Din fericire, puneți Google la motorul de căutare implicit durează doar câteva minute !
Puneți Google pe Google Chrome
Pe Google Chrome, puteți utiliza Google în Omnibox, pe pagina principală și ca filă implicită, la start -ups. Primul pas este să mergeți la setările Google Chrome. Setările sunt accesibile prin meniu, situată în partea dreaptă sus a browserului (pictograma reprezintă 3 mici linii orizontale).
Pentru a utiliza Google în OmniBox (bara de adrese, care vă permite, de asemenea, să faceți cercetări), faceți clic pe „Gestionați motoarele de căutare”. Puteți introduce, de asemenea, această adresă în bara de adrese: Chrome: // Setări/SearchEngines. Dacă găsiți Google în listă, treceți mouse -ul pe linia corespunzătoare, apoi faceți clic pe „Utilizați în mod implicit”. În caz contrar, puteți adăuga Google introducând câmpurile situate în partea de jos a listei. De exemplu, indicați Google în casetele „Adăugare motor” și „Cuvânt cheie”, apoi acest lucru în caseta a 3 -a: https: // www.Google.fr/#q =
Pentru a pune Google pe pagina principală pe Google Chrome (butonul de pornire), trebuie să faceți clic pe „Modificați” în setări (sub „Afișare butonul de pornire”). Alegeți „Deschideți această pagină” și indicați această adresă URL: http: // www.Google.Fr Pentru a pune Google în franceză.
Dacă doriți ca Google să deschidă Google Chrome, faceți clic pe „Pagini set”, la dreapta pentru a „deschide o pagină sau un set de pagini specifice”. Eliminați paginile de prisos și adăugați URL -ul Google în franceză: http: // www.Google.Fr

Puneți Google pe Mozilla Firefox
Pe Mozilla Firefox, puteți schimba motorul de căutare pe pagina principală, Omnibox (bara de adrese) și cel al câmpului dedicat cercetării (dreapta sus). Pentru a face aceste modificări, începeți prin a ajunge la opțiuni, făcând clic pe „Firefox” din stânga sus a browserului dvs., apoi opțiuni.
Pentru a pune Google pe pagina principală a lui Mozilla Firefox, pur și simplu indicați http: // www.Google.Fr în opțiuni (fila generală). În meniul Drop -down, alegeți „Afișați pagina de pornire a mea” dacă doriți să fie lansat Google la începerea Mozilla Firefox.
Pentru a schimba motorul de căutare Omnibox, introduceți Despre: Config În bara de adrese și faceți clic pe „Voi fi atent, promis”. În caseta „Filtru”, uite Cuvânt cheie.URL. Faceți dublu clic pe valoarea liniei Cuvânt cheie.URL și introduceți: https: // www.Google.fr/#q =
Pentru a modifica motorul de căutare implicit al câmpului dedicat (dreapta sus), faceți clic pe săgeata mică din stânga casei, apoi pe „Gestionați motoarele de căutare”. Localizați Google, apoi plasați -l în partea de sus a listei. Puteți șterge motoarele de căutare nedorite.
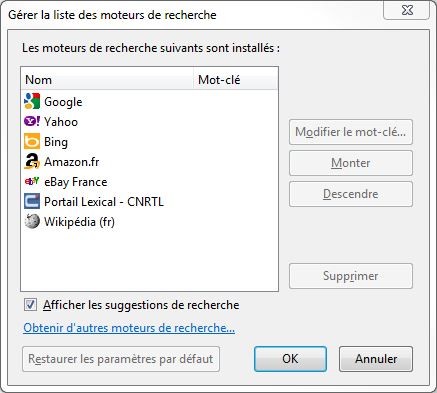
Puneți Google pe Internet Explorer
Pe Internet Explorer, totul depinde de versiunea folosită. Iată procedura pentru IE9, pot apărea unele diferențe dacă utilizați o altă versiune. Google poate fi utilizat pe pagina principală și în Omnibox (bara de adrese, care vă permite, de asemenea, să faceți o căutare rapidă).
Pentru a pune Google pe pagina principală a Internet Explorer, accesați opțiunile prin roata dințată situată în partea dreaptă sus a browserului. Pur și simplu indicați http: // www.Google.Fr În caseta „Pagina de pornire”.
Apoi, în partea „Cercetare / Modificare a parametrilor de căutare implicit” din opțiuni, faceți clic pe butonul „Setări”. În partea de jos a ferestrei, faceți clic pe „Căutați alte motoare de căutare” dacă Google nu este prezent în listă. Faceți clic pe „Google”, apoi pe „Adăugare Internet Explorer”, apoi verificați „Make My Default Motor de căutare” înainte de a face clic pe Adăugare Adăugare. Puteți șterge apoi Bing și alții dacă doriți.
Puneți Google în motorul de căutare
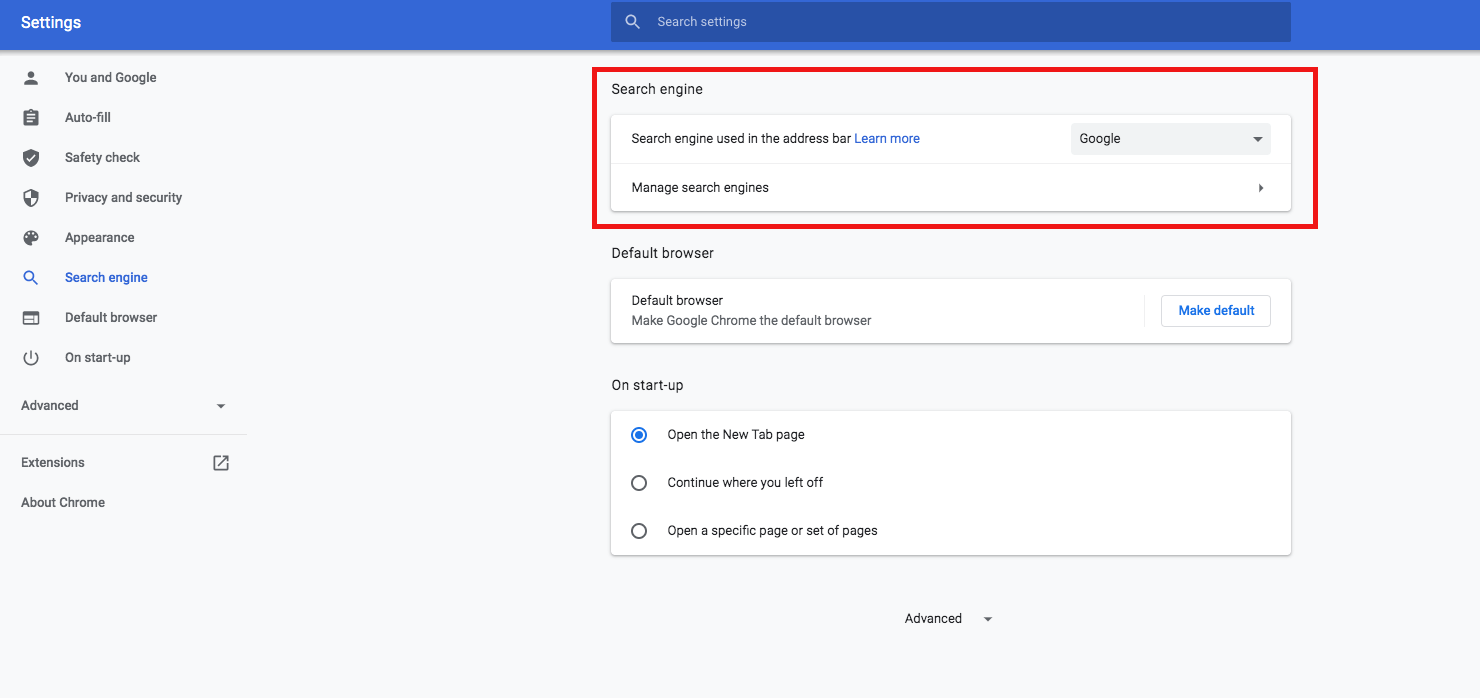
De asemenea, puteți modifica motorul de căutare în Chrome tastând „Chrome: // Setări” în bara de adrese și apăsând tasta „Enter”. Acest lucru vă permite să deschideți meniul Setări. Dacă utilizați un Smartphone sau o tabletă Android, Urmați procesul de mai sus, diferitele motoare de căutare sunt în secțiunea „Parametri de bază”.
Modificați motorul de căutare cu Firefox
Pe Firefox puteți modifica și motorul de căutare în câteva minute și există, de asemenea, mai multe metode pentru a face acest lucru. Cel mai simplu este următorul:
- Deschis Mozilla Firefox.
- Tastați un termen în bara de căutare. O interfață se deschide cu diverse rezultate ale căutării și a Simbol în formă de echipament mic în partea dreaptă jos. Faceți clic pe acest simbol.
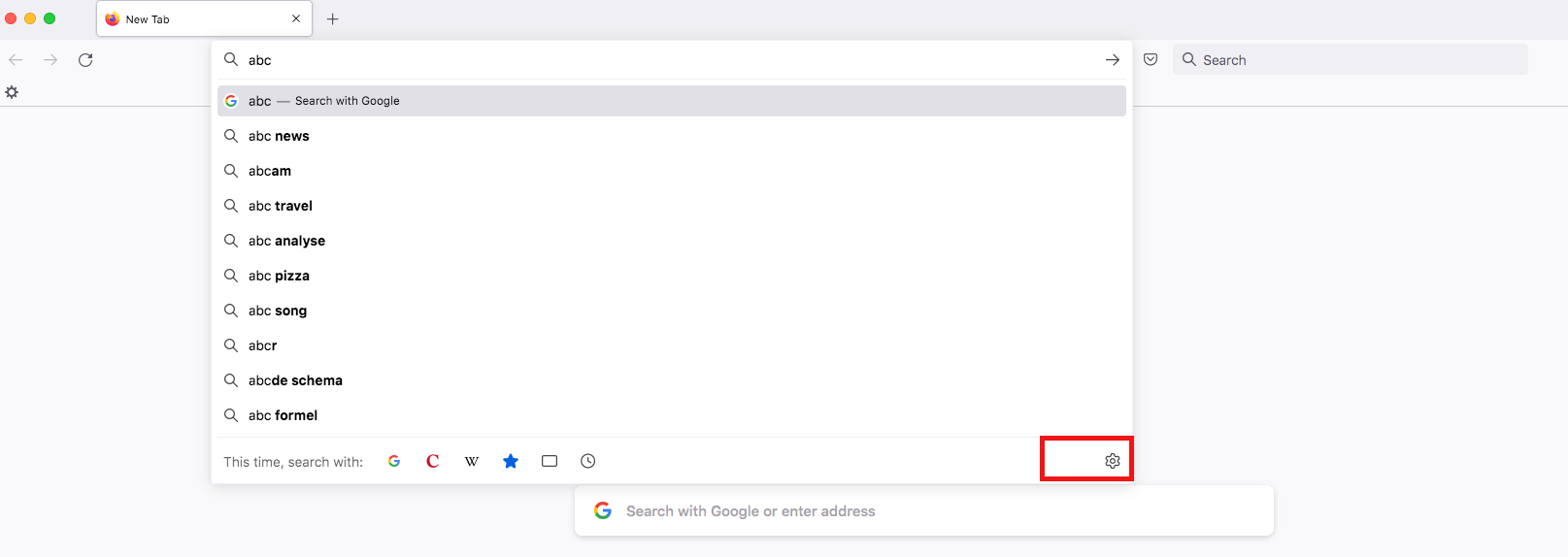
- Acum aveți acces la setările de căutare Firefox. În al doilea rând, veți găsi opțiunea „Motor de căutare implicit”. Selectați Google. Nu este necesar să vă salvați alegerea, motorul de căutare este imediat activat.
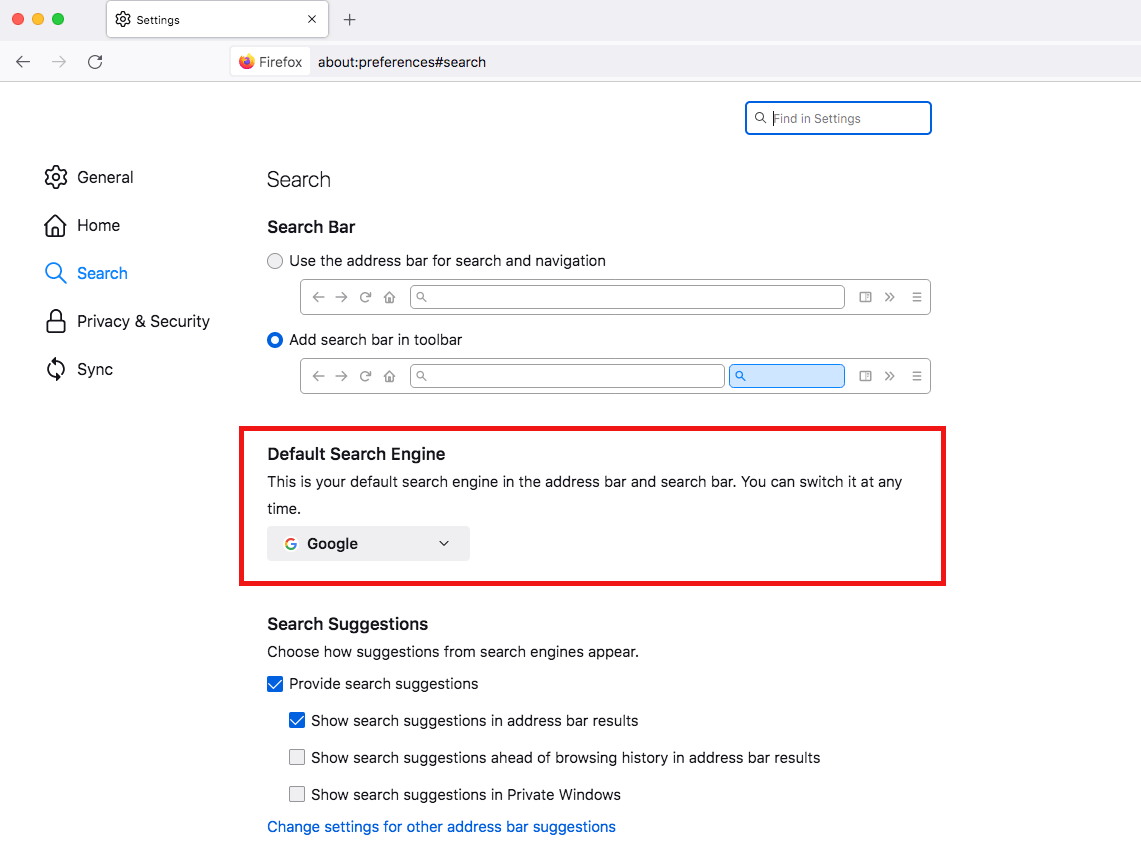
Dacă doriți ca Google să fie afișat imediat ce este lansat browserul, aveți, de asemenea, posibilitatea de a defini motorul de căutare ca pagina de pornire Firefox.
Modificați motorul de căutare în Microsoft Edge
Schimbarea motorului de căutare în Microsoft Edge este puțin mai puțin evidentă. Cu toate acestea, datorită următoarelor instrucțiuni, veți ajunge la rezultatul dorit.
- Prima deschidere Microsoft Edge.
- În browserul din dreapta sus este un simbol reprezentând Puncte de suspensie. Faceți clic pe el pentru a deschide un meniu.
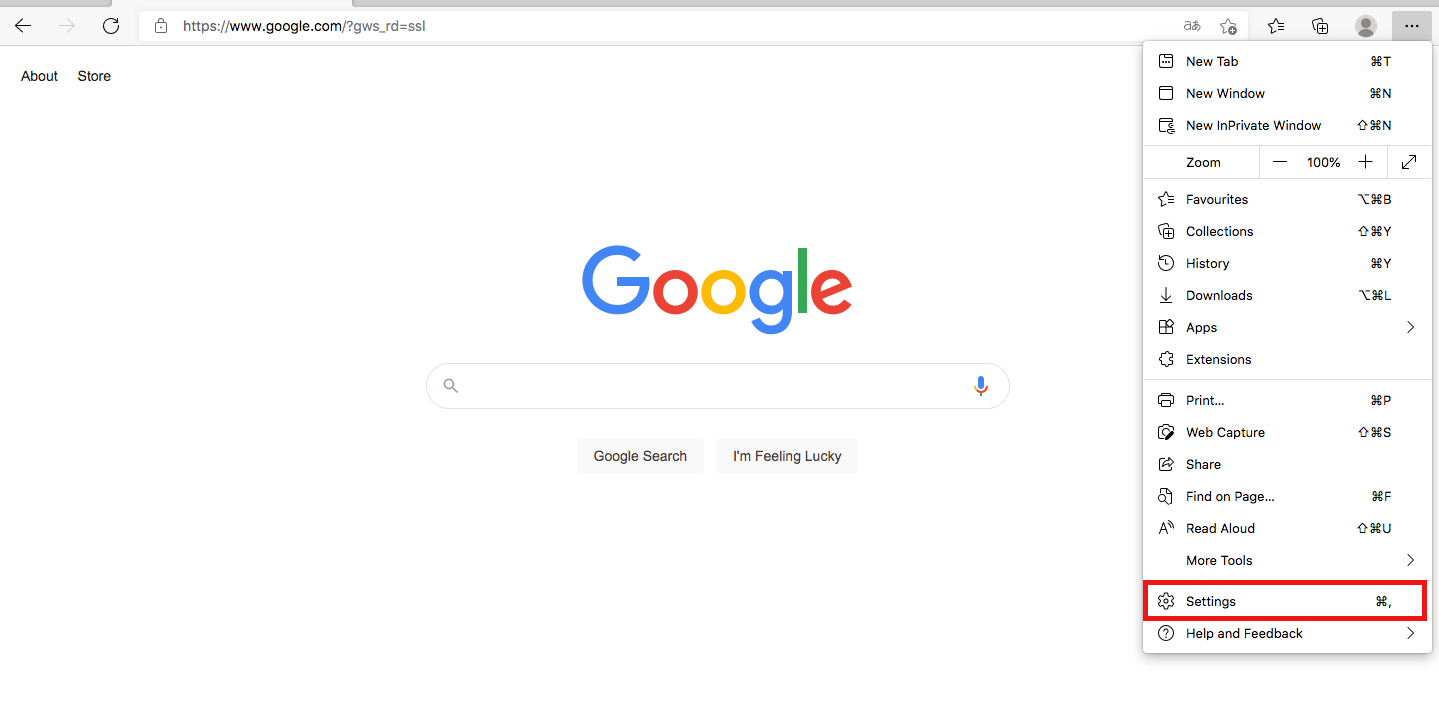
- Coborâți meniul până când găsiți opțiunea „Setări” de lângă echipament.
- În stânga, selectați opțiunea ” Confidențialitate, cercetare și servicii »».
- După ce ați dat clic pe el, veți găsi în dreapta, în partea de jos, opțiunea „Bara de adrese și căutarea”. Apasa pe el.
- Selectați opțiunea ” Gestionați motoarele de căutare »». În meniul care se deschide, puteți selecta Google ca motor de căutare implicit.
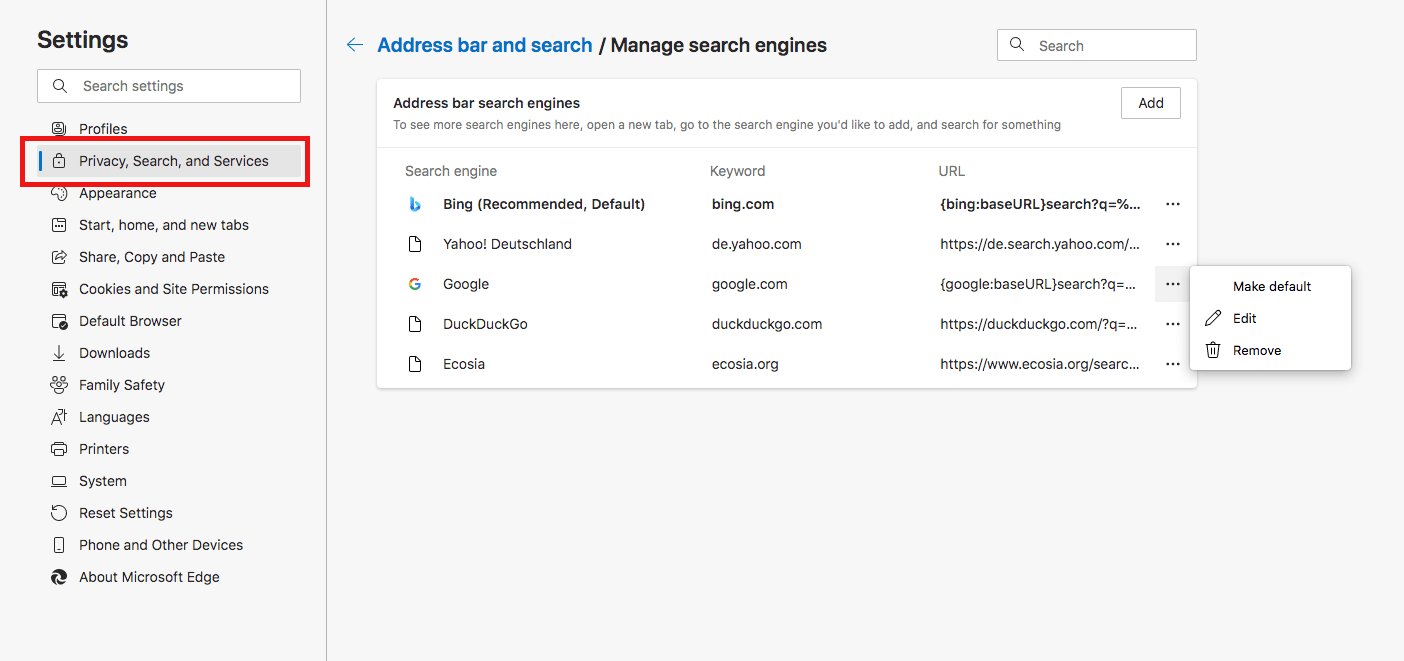
În versiunile mai vechi ale Edge, puteți modifica motorul de căutare în setările din secțiunea „Parametri avansați”. Apoi faceți clic pe ” Motor de căutare utilizat în bara de adrese »».
Metoda este aceeași pentru toate motoarele de căutare
Articolul s -a concentrat pe tehnică pentru a pune Google ca motor de căutare ca exemplu, dar puteți alege desigur alți furnizori. Metoda este aceeași și există multe alternative la Google. Prin instalarea de suplimente, puteți, de exemplu, să traduceți rapid rezultatele căutării.
- 14/01/2022
- Marketing-ul motoarelor de căutare
Articole similare
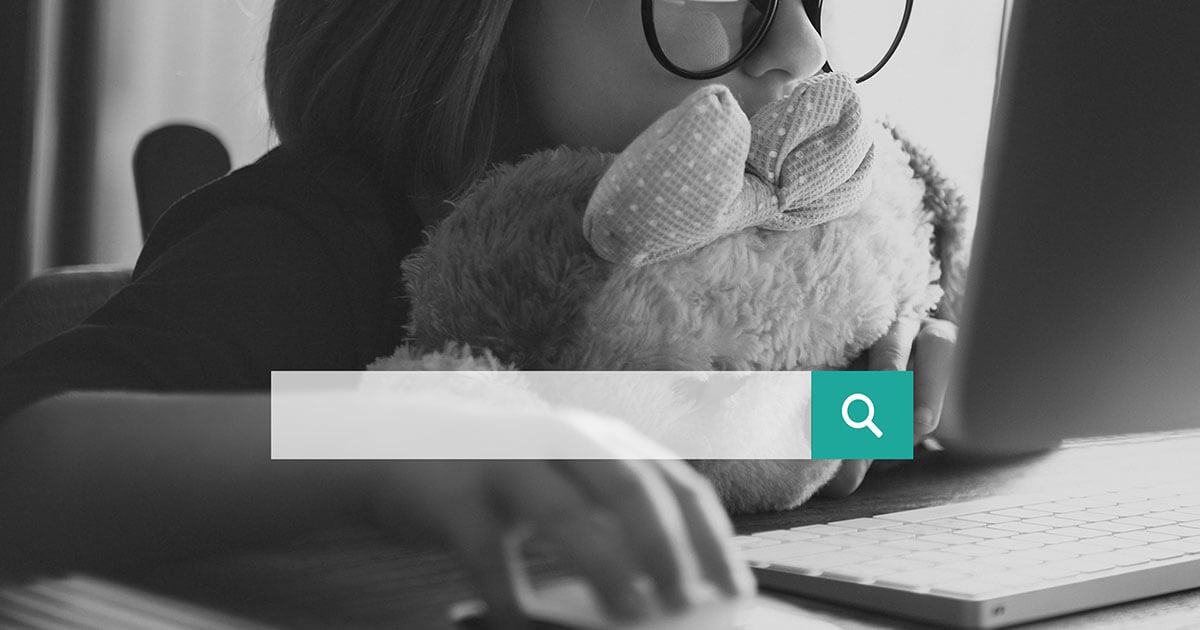
Motoarele de căutare pentru copii: tot internetul pentru cei mici
- 24/07/2020
- Marketing-ul motoarelor de căutare
Web -ul este, de asemenea, o modalitate esențială pentru copii de a obține informații, de exemplu pentru temele lor. Există motoare de căutare specifice pentru copii, astfel încât utilizatorii tineri de internet pot accesa doar conținut care să li se potrivească. Ei se asigură că copiii nu cad, în mod voluntar sau nu, pe site -urile web dăunătoare tinerilor. În plus,…

Browsere sigure: compararea cromului, Firefox, Edge și altele
- 16/09/2021
- Vindeți pe Internet
Nu toate browserele sunt sigure prin definiție. Chiar și dintre cei mai importanți furnizori, există diferențe reale în ceea ce privește datele și confidențialitatea datelor. În această comparație de Chrome, Firefox, Edge și alții, examinăm defectele de siguranță ale browserelor emblematice, le evidențiem avantajele și dezavantajele și dezvăluim care sunt ..

Modificați browserul implicit pe Windows 10
- 21/01/2022
- dezvoltare web
Alegând browserul implicit corect, utilizatorii nu beneficiază doar de o viteză de lucru rapidă, ci și de securitate, protecție a datelor și ușurință maximă de utilizare. Alegerea browserului implicit este o problemă de gust și cerințe individuale. Modificarea și configurarea browserului implicit este jocul unui copil sub Windows 10…
