Actualizați piloții plăcii grafice de pe computer, actualizați placa grafică – Ionos
Actualizare pilot a plăcilor grafice: Cum se face
Al doilea pas: După terminarea descărcării, faceți clic pe fișierul descărcat și urmați pașii pentru instalarea sa. Dacă Windows afișează un avertisment înainte de instalare, Forțați instalarea pilotului, instalare după care va trebui să reporniți computerul.
Aveți acces prioritar
Sunteți unul dintre cei mai fideli jucători ai noștri și, prin urmare, beneficiați de o linie directă cu experții noștri de asistență.
Aveți un fișier sub procesare.
În prezent, aveți un fișier sub procesare și puteți avea un singur fișier de asistență în curs. Dacă ne trimiteți un nou fișier, fișierul dvs. curent va fi închis și veți fi înlocuit în coadă. Vă recomandăm să continuați fișierele mele
Chiar doriți să vă închideți fișierul ?
Începerea unei noi sesiuni Clora fișierul dvs. în timpul procesării și veți fi înlocuit în coadă. Puteți aștepta să vă trateze biletul. Începeți o nouă sesiune fișierele mele
Biletul dvs. a fost închis.
Introduceți numărul de telefon de mai jos și un agent vă va reveni prin intermediul mesajului text în scurt timp.
AM ÎNŢELES!
Veți primi un text de la noi în scurt timp să conturați pașii următori.
Hopa
Ne pare rău, am întâmpinat o problemă. Vă rugăm să încercați din nou mai târziu.
Spuneți-ne ce problemă vă întâlniți mai jos și unul dintre cei mai buni consilieri ai noștri vă va contacta prin e-mail cât mai curând posibil.
Am primit e -mailul dvs !
Unul dintre consilierii noștri vă va examina mesajul și vă va contacta cu e-mail.
Numărul fișierului dvs. este
Hopa
Ne pare rău, am întâmpinat o problemă. Vă rugăm să încercați din nou mai târziu.
해당 언어 에서 사용 수 없는 페이지 페이지
이 페이지는 해당 지역 에서 제품 또는 서비스 지원 지원 하지 않기 에 해당 해당 언어로 사용 없습니다 없습니다 없습니다 없습니다 없습니다 없습니다 없습니다 없습니다 없습니다 없습니다 없습니다 없습니다 없습니다 없습니다 없습니다 없습니다 없습니다 없습니다 없습니다 없습니다 없습니다 없습니다 없습니다 없습니다 없습니다 없습니다 없습니다 없습니다 없습니다 없습니다 없습니다 없습니다 없습니다 없습니다 없습니다 없습니다 없습니다 없습니다 없습니다 없습니다 없습니다 없습니다 없습니다 없습니다 없습니다 없습니다 없습니다 없습니다 없습니다 없습니다 없습니다 없습니다 없습니다 없습니다 없습니다 없습니다 없습니다 없습니다 없습니다 없습니다 없습니다 없습니다 없습니다 없습니다 없습니다 없습니다 없습니다 없습니다 없습니다 없습니다 없습니다 없습니다 없습니다 없습니다 ” 없습니다 없습니다 없습니다 없습니다 없습니다 없습니다 없습니다 없습니다 없습니다 없습니다 없습니다 없습니다 없습니다 없습니다 없습니다 없습니다 없습니다 없습니다 없습니다 없습니다 없습니다 없습니다 없습니다 없습니다 없습니다 없습니다 없습니다 없습니다 없습니다 없습니다 없습니다 없습니다 없습니다 없습니다 없습니다 없습니다 없습니다 없습니다 없습니다 없습니다 없습니다 없습니다 없습니다 없습니다 없습니다 없습니다 없습니다 없습니다 없습니다 없습니다 없습니다 없습니다 없습니다 없습니다 없습니다 없습니다 없습니다 없습니다 없습니다 없습니다 없습니다 없습니다 없습니다 없습니다 없습니다 없습니다 없습니다 없습니다 없습니다 없습니다 없습니다 없습니다 없습니다 없습니다 없습니다 없습니다 없습니다 없습니다 없습니다 없습니다 없습니다 없습니다 ‘. 페이지 를 영어나 다른 보려면 ‘영어 로’ 를 하십시오 하십시오 하십시오. 이전 페이지 로 ‘취소’ 를 하십시오 하십시오 하십시오.
无法 用本 语言 显示 该 页面
由于 在 该 地区 没有 没有 针对 产品 服务 的 的 的 支持 支持 语言 不 支持 支持 选择 选择 页面 选择 选择 切换 切换 为 并 继续 可 可 可 英文 您 也 也 也 也 可以 可以 选择 语言 语言 , , 或者 点击 返回 返回 返回 上 上 上上 一 一 上 上 一 一 上 一 一 一 一 一 一 一 上 一 一 一 一 一 一 一 一 一 一
頁面 並 不 支援 此 語言
由於 相關 產品 與 服務 服務 並 支援 該 , , 你 所 所 選擇 頁面 無法 在 語言 下 下 開啟。 中 中 繼續 繼續 檢視 檢視 頁面 或是 另 種 語言 語言 , , 或者 選擇 選擇 取消 返回 返回 返回 頁 一 頁 頁 返回 或者 選擇 選擇 取消 返回 返回 返回 一 頁 一 頁 返回 上 或者 選擇 選擇 取消 返回 返回 一 頁 一 頁 返回 返回 上 選擇 選擇 取消 返回 返回 返回 一 頁 一 頁 返回 上一 頁 一 頁 返回 一 頁 一 頁 返回 一 頁 返回 返回 一 頁 一 頁 返回 返回 返回 返回 返回 返回 返回 返回 返回 返回 返回 返回 返回 返回 返回 返回 返回 返回 返回 返回 返回 返回 返回 返回 返回 返回 返回 返回 返回 返回 返回 返回 返回 返回 返回 返回 返回 返回 返回 返回 返回 返回 返回 返回 返回 返回 返回 返回 返回
ページ は この 言語 対応 し し い ん ん ん ん ん ん ん ん ん ん ん ん ん ん ん ん ん ん ん ん ん ん ん ん ん ん ん ん ん ん ん ん
Articol util ?
Te -a ajutat acest articol ?
Vă rugăm să selectați un model
Vă mulțumim pentru revenire

Actualizați piloții plăcii grafice pe computer
Cum să vă actualizați piloții de grafică pentru PC
Pe 26 aprilie 2023 până la 26 aprilie 2023
- Se poate întâmpla ca noi computere să aibă deja piloți sau un sistem de operare învechit, deoarece noile actualizări sunt publicate în mod regulat.
- Unele jocuri și programe pot funcționa corect pe o mașină cu piloți învechite, dar alții pot întâmpina în continuare probleme tehnice.
Cum să -mi actualizez driverele de plăci grafice ?
- apăsați pe Cheia Windows apoi R.
- Introduceți textul „dxdiag”, apoi faceți clic pe Bine.
- Odată ce instrumentul de diagnostic direct este încărcat, faceți clic pe fila Afişa.
- În partea periferică, puteți vedea numele plăcii dvs. grafice, precum și a producătorului acesteia. Versiunea actuală a pilotului dvs. este indicată în partea pilotului.
- Consultați site -ul producătorului pentru a obține cel mai mult șofer de jos. Contactați producătorul pilot dacă aveți nevoie de ajutor pentru actualizare. Dacă computerul dvs. este încă în garanție, contactați producătorul.
- Piloți AMD
- Piloți NVIDIA
- Piloți Intel
Call of Duty: Warzone 2.0
Recomandăm jucătorii de pe Windows 10 sau Windows 11 să rămână la curent cu cea mai recentă versiune. Puneți la curent cu Windows -ul într -un mod clasic de a avea această versiune pe computer. Dacă întâmpinați probleme grafice în Call of Duty: Warzone 2.0, asigurați -vă că instalați piloții plăcii grafice enumerate mai jos.
NVIDIA Șoferul recomandat să se joace Call of Duty: Warzone 2.0 este 526.86. Amd Șoferul recomandat să se joace Call of Duty: Warzone 2.0 este 22.9.1. Intel Șoferul recomandat să se joace Call of Duty: Warzone 2.0 este 31.0.101.4255. Consultați articolul Configurarea sistemului necesară pentru Call of Duty: Warzone 2.0. Atenţie : Windows 8 și Windows 7 sunt incompatibile cu DX12 și, prin urmare, nu permite jocul Call of Duty: Warzone 2.0.
Call of Duty: Modern Warfare II
Recomandăm jucătorii de pe Windows 10 sau Windows 11 să rămână la curent cu cea mai recentă versiune. Puneți la curent cu Windows -ul într -un mod clasic de a avea această versiune pe computer. Dacă întâmpinați probleme grafice în Call of Duty: Modern Warfare II, Asigurați -vă că instalați driverele de placă grafică enumerate mai jos.
NVIDIA Șoferul recomandat să se joace Call of Duty: Modern Warfare II este 526.86. Amd Șoferul recomandat să se joace Call of Duty: Modern Warfare II este 22.9.1. Intel Șoferul recomandat să se joace Call of Duty: Modern Warfare II este 31.0.101.4255. Consultați articolul Configurarea sistemului necesară pentru Call of Duty: Modern Warfare II. Atenţie : Windows 8 și Windows 7 sunt incompatibile cu DX12 și, prin urmare, nu permite jocul Call of Duty: Modern Warfare II.
Call of Duty: Vanguard
Vă recomandăm jucătorilor de pe Windows 10 să fie la curent cu cea mai recentă versiune. Puneți la curent cu Windows -ul într -un mod clasic de a avea această versiune pe computer. Dacă întâmpinați probleme grafice în Call of Duty: Vanguard, Asigurați -vă că instalați driverele de placă grafică enumerate mai jos. NVIDIA Șoferul recomandat să se joace Call of Duty: Vanguard este 472.12. Amd Șoferul recomandat să se joace Call of Duty: Vanguard este 21.9.1. Intel Procesoarele grafice integrate Intel nu sunt compatibile cu Call of Duty: Vanguard. Consultați articolul Configurare minimă necesară pentru Call of Duty: Vanguard. Atenţie : Windows 8 și Windows 7 sunt incompatibile cu DX12 și, prin urmare, nu permite jocul Call of Duty: Vanguard.
Call of Duty: Black Ops War rece
Vă recomandăm să le utilizeze Windows 10 jucători Versiunea Windows 1809. Puneți la curent cu Windows -ul într -un mod clasic de a avea această versiune pe computer. Dacă întâmpinați probleme grafice în Call of Duty: Black Ops War rece, Asigurați -vă că instalați driverele de placă grafică enumerate mai jos. NVIDIA Șoferul recomandat să se joace Call of Duty: Black Ops War rece este 457.30. Amd Șoferul recomandat să se joace Call of Duty: Black Ops War rece este 20.11.03 sau o versiune superioară. Intel Procesoarele grafice integrate Intel nu sunt compatibile cu Call of Duty: Black Ops War rece. Consultați articolul Configurare minimă necesară pentru Call of Duty: Black Ops War rece. Atenţie : Windows 8 și Windows 7 sunt incompatibile cu DX12 și, prin urmare, nu permite jocul Call of Duty: Black Ops War rece.
Call of Duty: Warzone
Vă recomandăm să le utilizeze Windows 10 jucători Versiunea Windows 1809. Puneți la curent cu Windows -ul într -un mod clasic de a avea această versiune pe computer. Dacă întâmpinați probleme grafice în Call of Duty: Warzone, Asigurați -vă că instalați driverele de placă grafică enumerate mai jos. NVIDIA Șoferul recomandat să se joace Call of Duty: Warzone este Driver gata de joc 471.96. Aflați mai multe despre pilot Șofer gata de joc pentru Call of Duty: Warzone. Atenţie : Windows 8 și Windows 7 sunt incompatibile cu DX12 și, prin urmare, nu permite jocul Call of Duty: Warzone.
Call of Duty: Modern Warfare
Vă recomandăm să le utilizeze Windows 10 jucători Versiunea Windows 1809. Puneți la curent cu Windows -ul într -un mod clasic de a avea această versiune pe computer. Dacă întâmpinați probleme grafice în Call of Duty: Modern Warfare, Asigurați -vă că instalați driverele de placă grafică enumerate mai jos. NVIDIA Șoferul recomandat să se joace Call of Duty: Modern Warfare este Game Ready Driver 440.97. Această versiune include corecții și îmbunătățiri specifice.
Amd Șoferul recomandat să se joace Call of Duty: Modern Warfare este Software -ul Radeon Versiunea 19.10.2. Intel Procesoarele grafice integrate Intel nu sunt compatibile cu Call of Duty: Modern Warfare. Consultați articolul Configurare minimă necesară pentru Call of Duty: Modern Warfare pe computer. Atenţie : Windows 8 și Windows 7 sunt incompatibile cu DX12 și, prin urmare, nu permite jocul Call of Duty: Modern Warfare.
Articole legate

Compatibilitatea cu Windows 10 pentru Call of Duty: Modern Warfare II
Versiunea Windows 10 recomandată să joace Call of Duty: Modern Warfare II

Depanarea Call of Duty: Modern Warfare II
Sfaturi pentru jocul Call of Duty: Modern Warfare II pe PC
Activare.Com
- CINE SUNTEM NOI
- Cariere
- Centru de presă
- Educați clienții
- Informații financiare
- ȘTIRI
ASISTENŢĂ
- Jocuri
- Opțiuni de asistență
- Manuale de joc
- Acorduri de licență pentru produs
Confidențialitate
- AVIZ JURIDIC
- TERMENI
- POLITICA DE CONFIDENȚIALITATE
- Politica cookie -urilor
- ESRB.Org




Copyright 2023 Activision Publishing, Inc.




Copyright 2023 Activision Publishing, Inc.
Actualizare pilot a plăcilor grafice: Cum se face
Software -ul pilot învechit poate duce la pierderea performanței, la o defecțiune a sistemului sau la creșterea vulnerabilității sale la atacuri cibernetice. Pentru a evita erorile de software și hardware, puteți lăsa să se actualizeze automat sau manual cu instrumentele Windows integrate sau o căutare a actualizărilor de piloți pe site -urile oficiale ale producătorilor oficiali.
rezumat
- De ce este important să aveți un driver de placă grafică actualizată ?
- Pilot grafică învechită: Ce consecințe ?
- Actualizare automată a driverului în Windows
- Actualizare pilot a plăcilor grafice cu managerul periferic
- Actualizați manual driverul NVIDIA
- Actualizați manual driverul Graphics AMD Graphics
- Piloți de diagnostic cu Windows Verific
De ce este important să aveți un driver de placă grafică actualizată ?¶
Performanța și siguranța sistemului de operare depind, printre altele, Actualizare pilot grafic. De -a lungul timpului, acești piloți nu mai pot fi actualizați, cu consecința unei scăderi a performanței sistemului. În general, Windows instalează automat actualizări de piloți. Sistemul descarcă în mod regulat software -ul necesar cu Actualizări Windows. Cu toate acestea, dacă aceste actualizări automate de piloți sunt dezactivați, trebuie să vă asigurați singur actualizarea driverelor sub Windows 10 și 11, inclusiv actualizarea plăcii grafice.
Pilot grafică învechită: Ce consecințe ?¶
Piloții incompatibili sau învechite dăunează performanței și siguranței sistemului. Astfel, se poate întâmpla ca piloții învechite să fie o sursă deIncompatibilități între software și hardware, la inceputul Mesaje de eroare sau eșecuri de securitate prin a rezulta un risc crescut de atacuri malware. În plus, placa grafică joacă un rol crucial pentru cei care acordă importanță calității bune a imaginii. Dacă driverul de plăci grafice nu mai este actualizat, acest lucru poate provoca grafică de calitate sau erori grafice de calitate, în special în jocuri.
Alte consecințe ale piloților învechite: hard disk -ul nu este afișat sau sistemul este defalcat. A Actualizare pilot poate ajuta la rezolvarea acestor probleme de afișare și performanță, inclusiv faimosul ecran albastru în Windows. Deoarece piloții învechite sunt adesea folosiți de cibernetici pentru a -și lansa atacurile, este recomandabil să verificați pilotul grafic în cazul unei erori de sistem și, dacă este necesar, să îl actualizați manual.
Actualizarea driverelor automate în Windows¶
În cel mai bun caz, utilizați actualizările automate ale driverelor Windows. Iată cum să verificați dacă funcția de actualizare automată este activată pe sistemul dvs.:
Pasul 1 : Apăsați comanda rapidă [Windows] + [i] și faceți clic pe „Windows Update” în setările Windows. Faceți clic pe „Schimbarea setărilor” în panoul din stânga.
Al doilea pas: Selectați „Alegerea modului în care sunt instalate actualizările” în sectina actualizărilor automate. Pentru actualizări automate ale piloților, verificați opțiunea și faceți clic pe „Salvați modificările”.
Actualizare pilot a plăcilor grafice cu managerii perifericilor
În general, Windows actualizează automat driverele software -ului și hardware -ului dvs. În cazul unei erori de sistem, poate fi totuși necesar să Actualizați driverul plăcii grafice sau reinstalați -l manual.
Pasul 1 : Deschideți managerul periferic tastând „Manager periferic” în bara de căutare Windows și selectați aplicația.
Al doilea pas: În managerul periferic, accesați „cărți grafice” și deschideți meniul Drop -down. Faceți clic dreapta pe placa grafică, apoi selectați ” Actualizați pilotul »».
Pasul 3: Apoi căutați automat software -ul pilot corespunzător sau software -ul pilot deja instalat pe computer. Dacă Windows nu găsește un driver, puteți căuta în schimb software pilot disponibil pe site -ul oficial al producătorului placă grafică.
Poti de asemenea Reinstalați pilotul actual Prin selectarea „dezinstalați”, apoi repornind computerul. La început -up, Windows ar trebui să reinstaleze software -ul șoferului. Dacă instalarea automată nu ar trebui să funcționeze, căutați software -ul pe site -ul web al producătorului.
Actualizați manual șoferul nvidia manual
În unele cazuri, poate fi necesar să instalați sau să actualizați manual cardul grafic prin intermediul site -ului web al producătorului. NVIDIA și AMD numără printre cei mai mari producători de cărți grafice, vor servi ca exemple pentru actualizarea pilotului de mai jos.
Pasul 1 : Accesați pagina de descărcare a driverului Nvidia. În meniurile de cădere, selectați placa grafică și sistemul de operare Pentru a găsi pilotul potrivit. Faceți clic pe butoanele „Căutare”, apoi „Descărcați” pentru a descărca driverul necesar.
Al doilea pas: După terminarea descărcării, faceți clic pe fișierul descărcat și urmați pașii pentru instalarea sa. Dacă Windows afișează un avertisment înainte de instalare, Forțați instalarea pilotului, instalare după care va trebui să reporniți computerul.
Actualizați manual driverul Graphics AMD Graphics
Pasul 1 : Vizitați pagina AMD de asistență și piloți. Alegeți în meniurile de selecție placa dvs. grafică, apoi faceți clic pe „Trimite”.
Al doilea pas: Selectați sistemul dvs. de operare din listă și faceți clic pe butonul „Descărcați”.
Pasul 3: Deschideți fișierul de instalare descărcat și urmați instrucțiunile.
Dacă nu cunoașteți modelul exact al plăcii dvs. grafice, puteți utiliza șiInstrument automat de instalare a driverului Urmând următorii pași:
Pasul 1 : Sub „Detectarea automată și instalarea driverelor de carduri grafice Radeon ™ pentru Windows®”, faceți clic pe „Descărcați acum”.
Al doilea pas: Faceți clic pe fișierul de instalare și selectați „Instalare”. Fișierele sunt acum decomprimate. Instrumentul începe apoi automat. Acceptați contractul de licență și faceți clic pe ” Acceptați și instalați »».
Pasul 3: Instrumentul de actualizare AMD va analiza acum placa grafică AMD și sistemul dvs. de operare. În funcție de configurațiile software -ului și a hardware -ului dvs., vă va spune actualizările disponibile pentru placa dvs. grafică. De asemenea, veți găsi pachete de drivere opționale compatibile cu placa dvs. grafică și care includ funcții optimizate.
Piloți de diagnostic cu checkback -ul Windows
Pentru a afla dacă erorile și problemele sistemului de operare sunt legate de driverul de plăci grafice, verificați sistemul cuInstrument de verificare a sistemului Windows. Pentru a face acest lucru, apăsați [Windows] + [R] și introduceți comanda CMD „Perfmon /Report”. După aproximativ 60 de secunde, obțineți o analiză completă a sistemului, cu indicații despre orice probleme legate de pilotul plăcii grafice.
Dacă erorile de sistem împiedică utilizarea normală a Windows, actualizați în SAFE Windows 11 și în modul SIFE Windows 10 Windows 10.
- 28/07/2023
- Configurație
Articole similare

Shutterstock Flashmovie
FPS: frecvențe de imagine la televizor, cinematograf și jocuri
- 13/01/2023
- Show-uri
Numărul de imagini pe secundă (FPS) este o măsură importantă, în special în jocuri, deoarece determină fluiditatea lor pentru utilizatori. Câte imagini pe secundă poate trata o ființă umană ? Ce poate fi utilizat pentru frecvențele de imagine superioare ? Să examinăm fluiditatea filmelor, videoclipurilor și jocurilor dvs. împreună.

Server Unndurned: Configurarea unui server dedicat nespus
- 28/02/2023
- Show-uri
Cu un server dedicat nespus, aveți control asupra diferitelor factori, cum ar fi cardul, dificultatea sau modul de joc. Pentru o experiență optimă, este recomandat să rulați aplicația serverului dedicat pe un echipament de furnizor. Descoperiți elementele care trebuie luate în considerare la găzduirea unui server dedicat și cum să instalați și să configurați ..

ARMA Reforger Server: Cum să vă configurați propriul server ?
- 20/01/2023
- Show-uri
Cazarea externă a unui server ARMA Reforger pe echipamentul unui furnizor este o soluție ideală pentru sesiuni private multiplayer. Clientul de comandă Steam, SteamCMD, vă permite să instalați cu ușurință aplicația serverului pentru acest joc de simulare militară. Descoperiți în articolul nostru diferitele etape ale creării acestui server dedicat.

Serverul dedicat Forest: Gazdă și configurați un server dedicat
- 02/07/2023
- Show-uri
Doriți să decideți singur setările serverului dvs. și să beneficiați de o experiență de joc cât mai fluidă și stabilă ? Doar găzduiește -ți propriul server forestier dedicat într -un centru de date. În acest articol, vă prezentăm configurația necesară și vă ghidați prin instalare și configurare.
Carduri grafice: Cum să vă verificați modelul și să vă actualizați driverele ?
Practic: Iată cum să identificați placa grafică pentru computer și să verificați dacă totul este actualizat.
De David Gewirtz | Joi, 24 noiembrie 2022

Trebuie să vă asigurați întotdeauna că computerul dvs. este actualizat, mai ales atunci când sunt descoperite noi defecte de securitate de tip „zero-zi” și sunt publicate corective. Actualizarea Windows este, desigur, prima ta linie de apărare.
Dar partea grafică a computerului dvs. necesită adesea o atenție specială. Fie că este vorba.
Acest sistem, numit GPU, placă grafică sau unitate de procesare grafică, este responsabil pentru afișarea imaginilor pe ecran cât mai repede posibil.
Corpurile de jocuri video cheltuiesc adesea sute, chiar și mii de euro pentru a cumpăra GPU -uri. Unele PC -uri pot opera chiar și două sau trei GPU -uri în același timp. Pentru punctul nostru, ne vom concentra pe GPU instalat în mașina dvs. și cum să îl actualizați, presupunând că există un singur GPU.
Un alt lucru de reținut: laptopurile sunt uneori echipate cu carduri grafice de calitate a jocurilor, dar mai degrabă decât să fie carduri separate, sunt chipset -uri instalate pe placa computerului computerului. Oricum, fac ca pixelii să se miște pe ecran.
Cu asta, să ne scufundăm în inima problemei.
Ce placă grafică am ? Cum să vă verificați GPU și șoferii ?
Să începem să analizăm ce sistem grafic utilizați. Poate fi un card separat sau chipsetul mașinii dvs. În orice caz, acești pași funcționează.
1. Deschideți meniul Windows Start
Apăsați starterul de la Windows, aceasta va afișa o casetă de căutare și selecție.
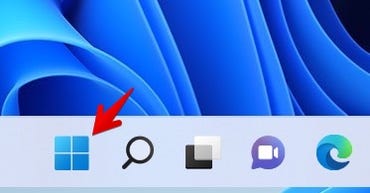
Captură de ecran de David Gewirtz/Zdnet.
2. Apăsați pictograma Setări
De asemenea, puteți tasta Setări În bara de căutare din partea de sus dacă nu vedeți pictograma parametrilor.
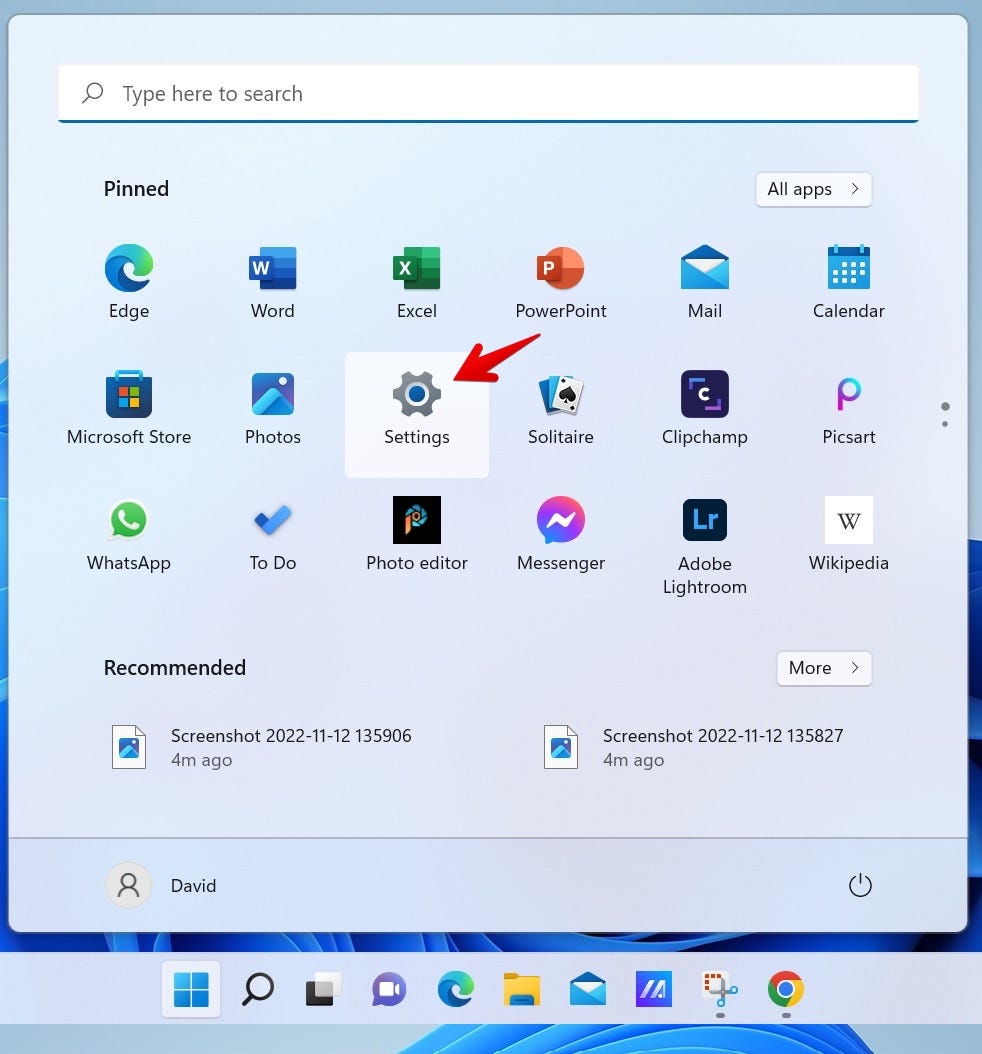
Captură de ecran de David Gewirtz/Zdnet.
3. Faceți clic pe meniul Vizualizare
Un număr mare de opțiuni vor apărea apoi pentru a -ți gestiona diferitele ecrane. De acolo, puteți descoperi placa grafică pe care o utilizați și actualizați driverele.
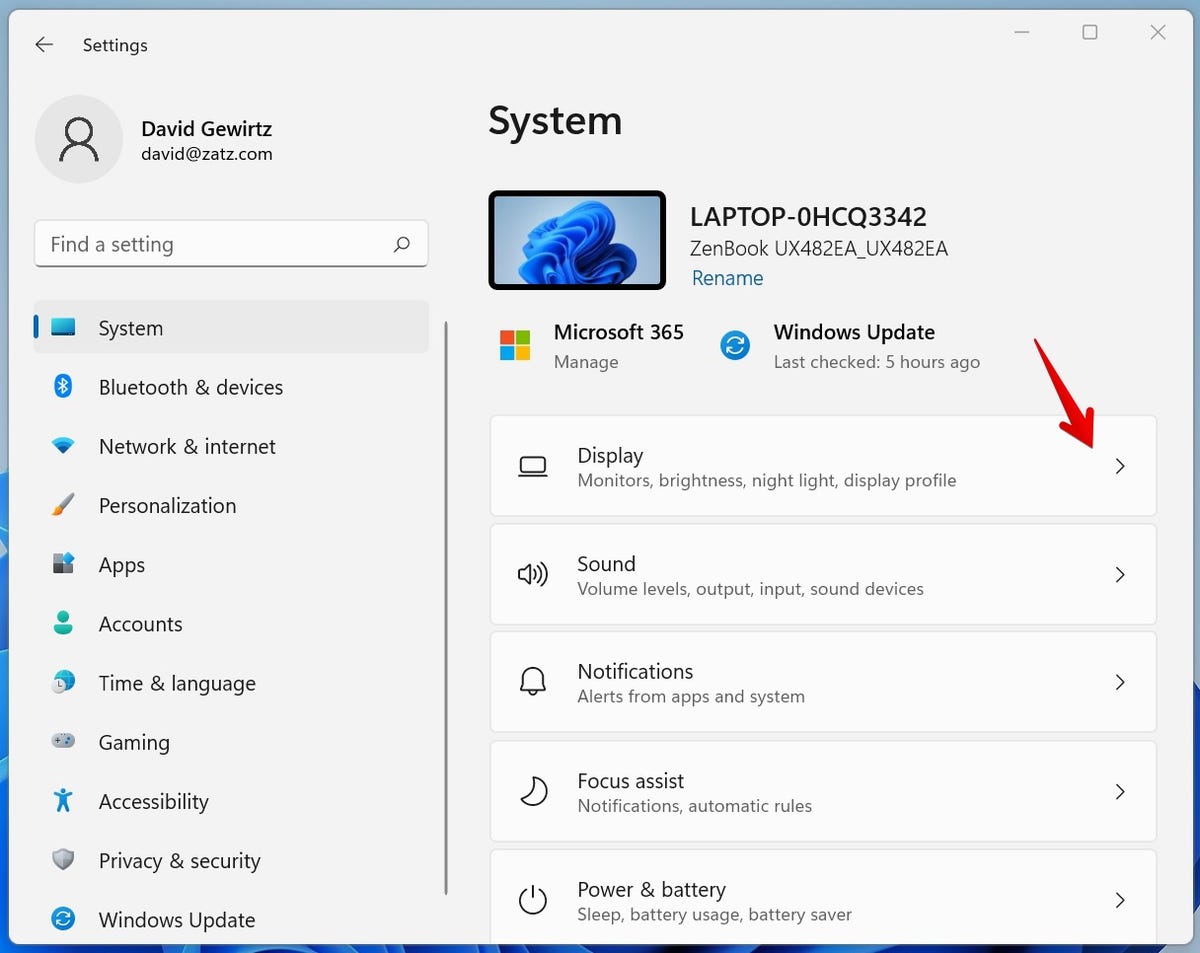
Captură de ecran de David Gewirtz/Zdnet.
4. Alegeți afișaj avansat
Derulați ecranul până la capăt, apoi apăsați Afișare avansată. Acest lucru va apărea și mai multe opțiuni.
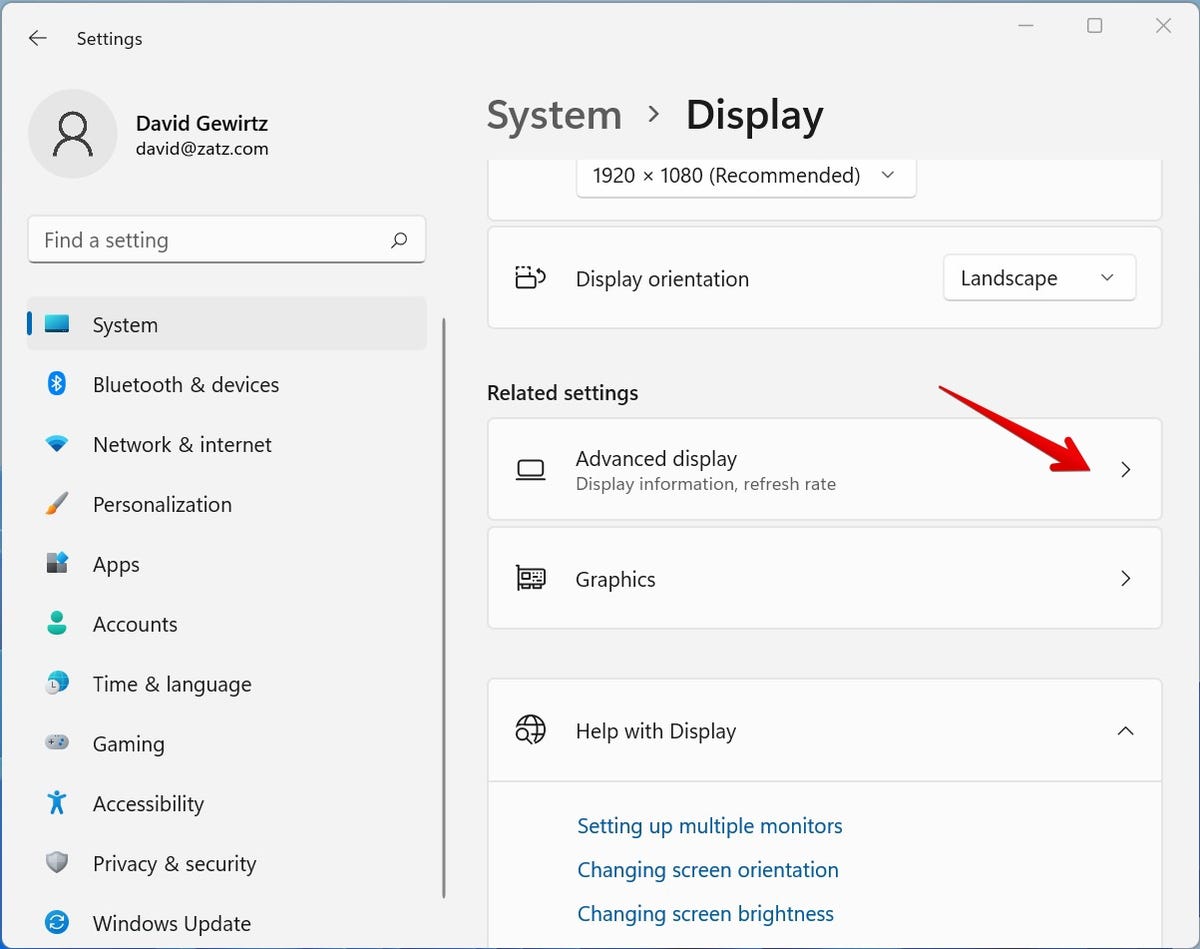
Captură de ecran de David Gewirtz/Zdnet.
5. Căutați numele plăcii dvs. grafice
Numele plăcii dvs. grafice ar trebui să fie informat în opțiunile de afișare. Aici îl puteți vedea pe al meu lângă cuvinte Conectat la. Pe laptop, folosesc sistemul grafic Intel Iris Integrated.
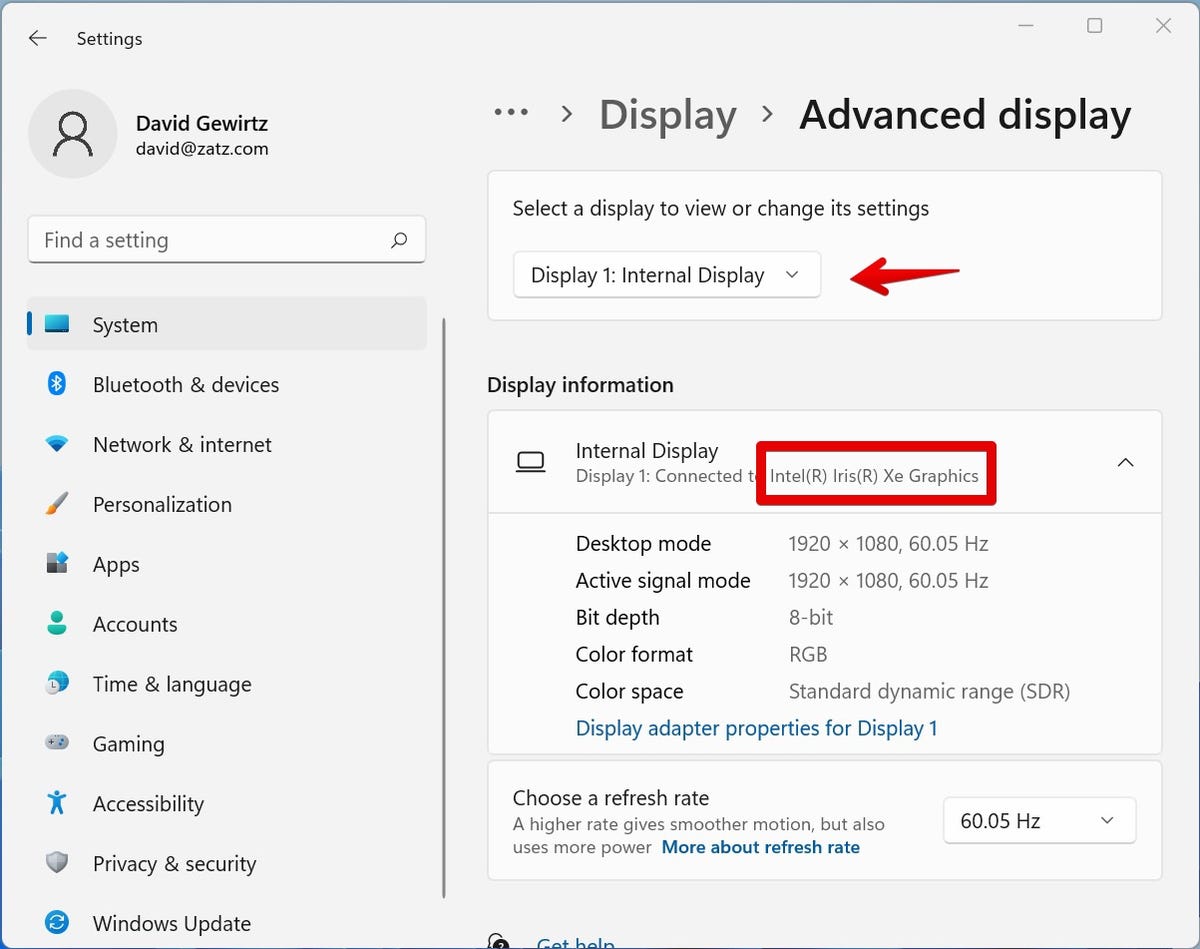
Captură de ecran David Gewirtz/Zdnet.
Actualizarea piloților grafici
Acum că știți ce sistem grafic utilizați, puteți descărca și actualiza driverele. Mai întâi vom vedea cum să efectuăm o actualizare automată. Toate sistemele grafice nu sunt actualizate în acest fel, așa că vă vom arăta cum să descărcați piloții unora dintre cele mai mari mărci.
Să rămânem în obturator Afișare avansată Și să începem.
1. Deschideți proprietățile adaptorului de afișare
Faceți clic pe linkul text albastru sau este înregistrat Proprietățile adaptorului de afișare pentru afișarea 1) pentru a deschide primul panou de informații.
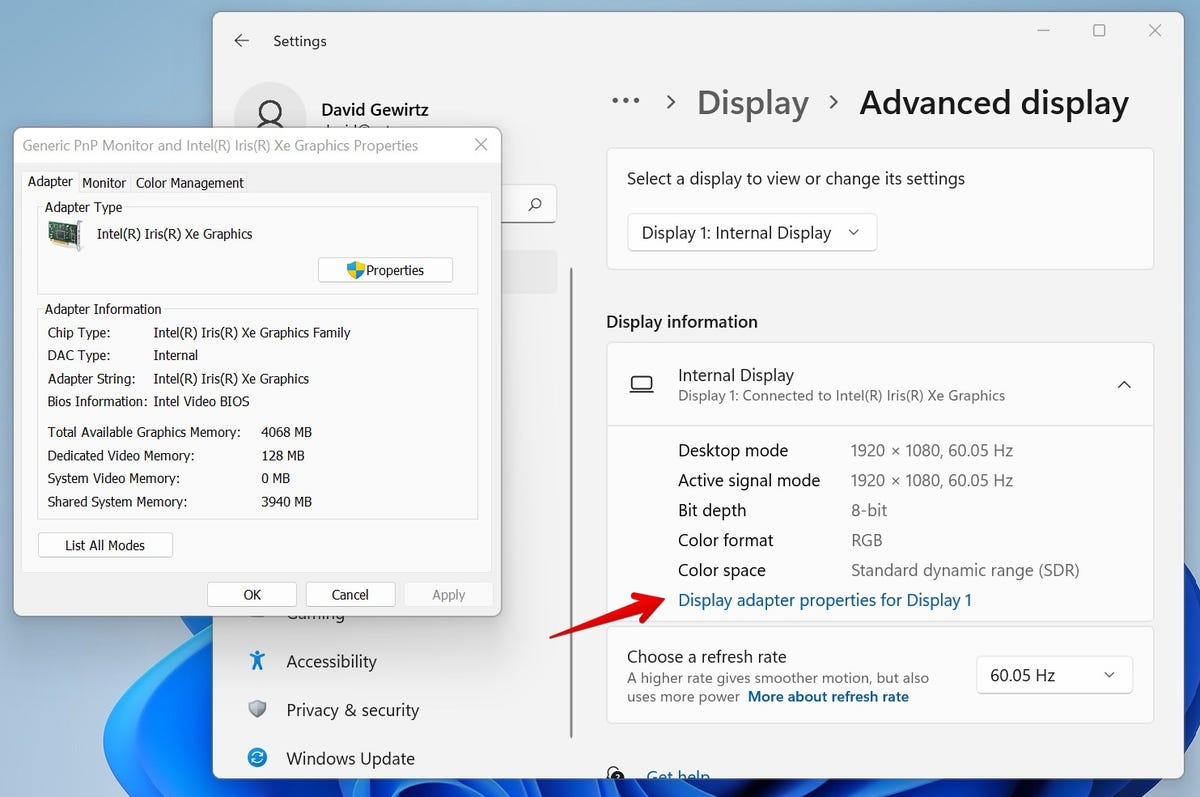
Captură de ecran David Gewirtz/Zdnet.
2. Deschideți proprietățile pilotului
Apoi faceți clic pe buton Proprietăți. Se deschide o altă fereastră și trebuie să faceți clic pe fila Piloți.
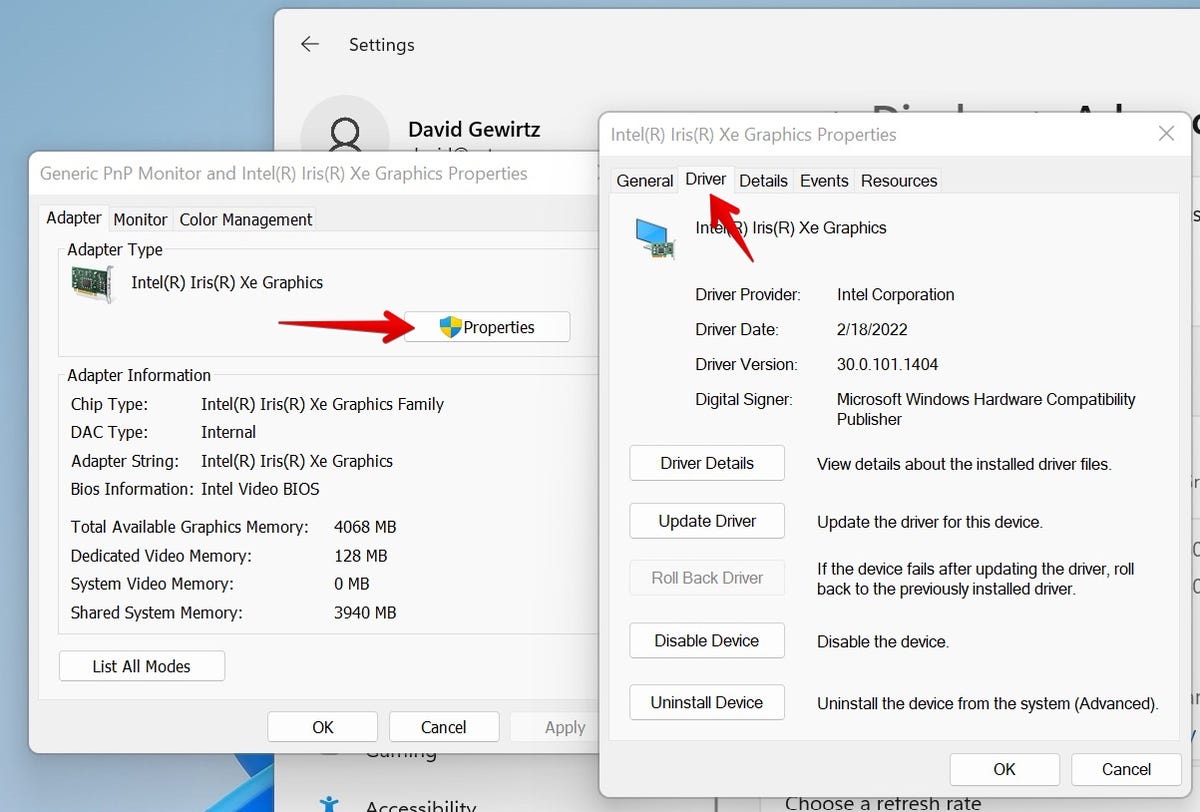
Captură de ecran David Gewirtz/Zdnet.
3. Încercați o actualizare automată
Faceți clic pe buton Actualizare pilot, apoi Căutare automată a piloților. Acest lucru va permite Windows să vadă dacă poate găsi un nou joc de piloți.
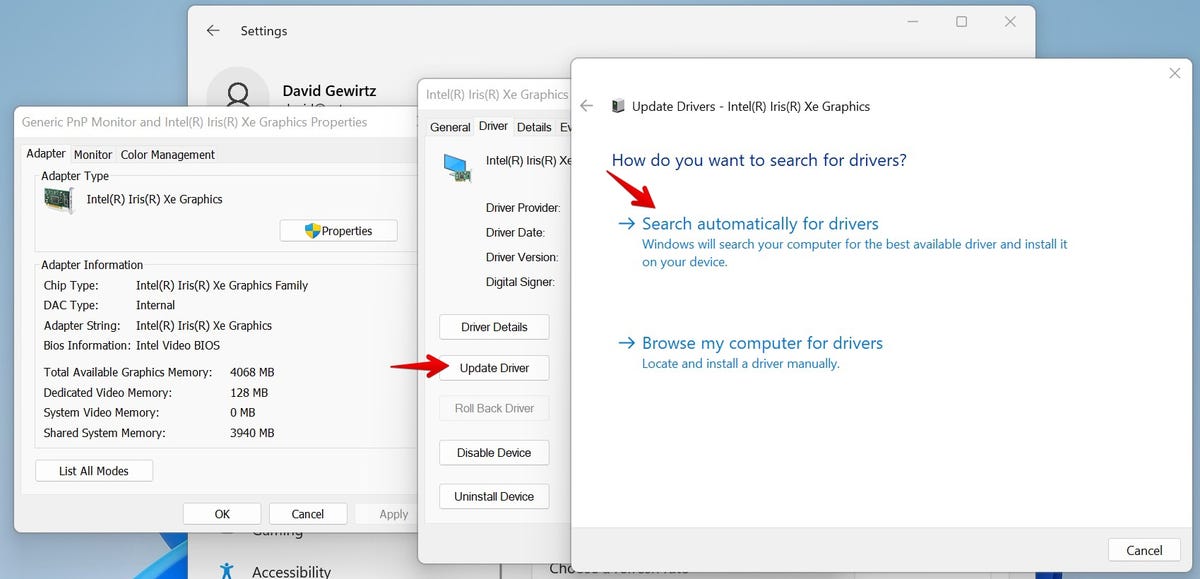
Captură de ecran David Gewirtz/Zdnet.
4. Obțineți starea pilotului
În cazul meu, Windows crede că am ultimii drivere. Dacă nu ar fi fost cazul, Windows m -ar invita să instalez un joc de drivere actualizate. Dar nu este singura modalitate de a instala drivere. Vom vedea mai jos cum să descărcați manual drivere de pe site -uri dedicate.
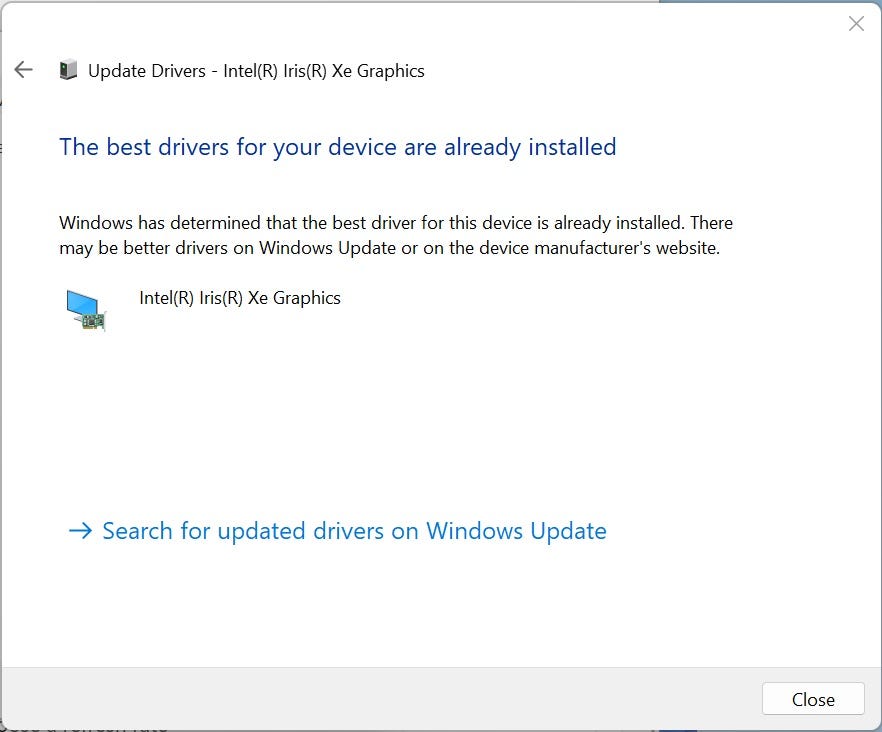
Captură de ecran David Gewirtz/Zdnet.
Descărcare manuală a piloților
Unul dintre cele mai eficiente metode de a -ți actualiza driverele este să mergi pe site -urile producătorilor și să descarci driverele corespunzătoare. În general, vă recomand să mergeți pe site -ul producătorului producătorului mai întâi înainte de a merge la vizitarea producătorului de carduri grafice. Într -adevăr, piloții vânzătorului PC -ului iau în considerare alte elemente materiale ale computerului dvs. pe care producătorul de carduri grafice este posibil să nu le cunoască. În cazul meu, am un laptop Asus.
1. Accesați site -ul furnizorului dvs
Majoritatea furnizorilor de PC -uri au un site web, iar majoritatea acestor site -uri au un buton „suport” care include, în general, drivere și alte elemente descărcabile. Iată pagina ASUS:
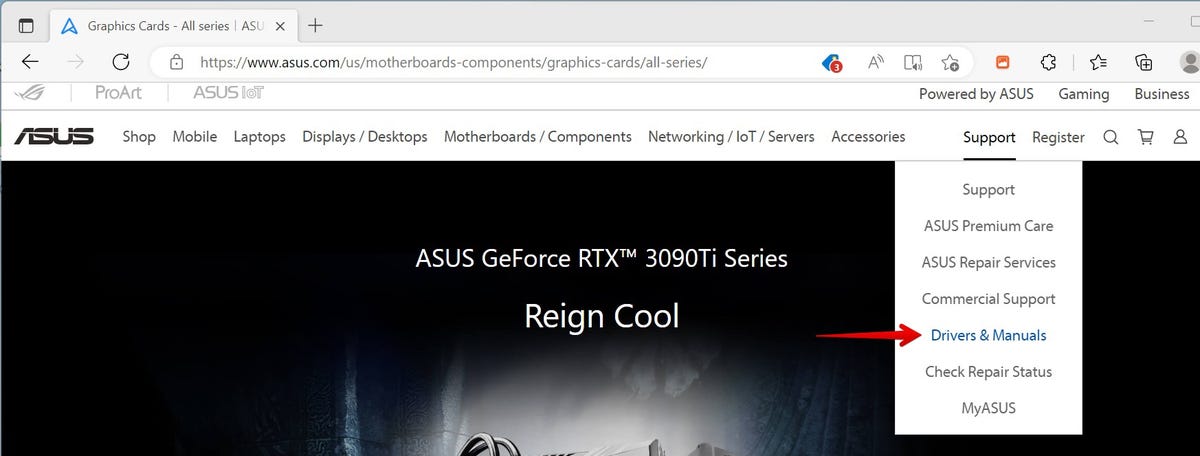
Captură de ecran de David Gewirtz/Zdnet
2. Introduceți informațiile modelului
Multe site -uri vă solicită să selectați o categorie de produse, apoi găsiți modelul dvs. Pur și simplu urmați instrucțiunile și dați site -ului informațiile solicitate.
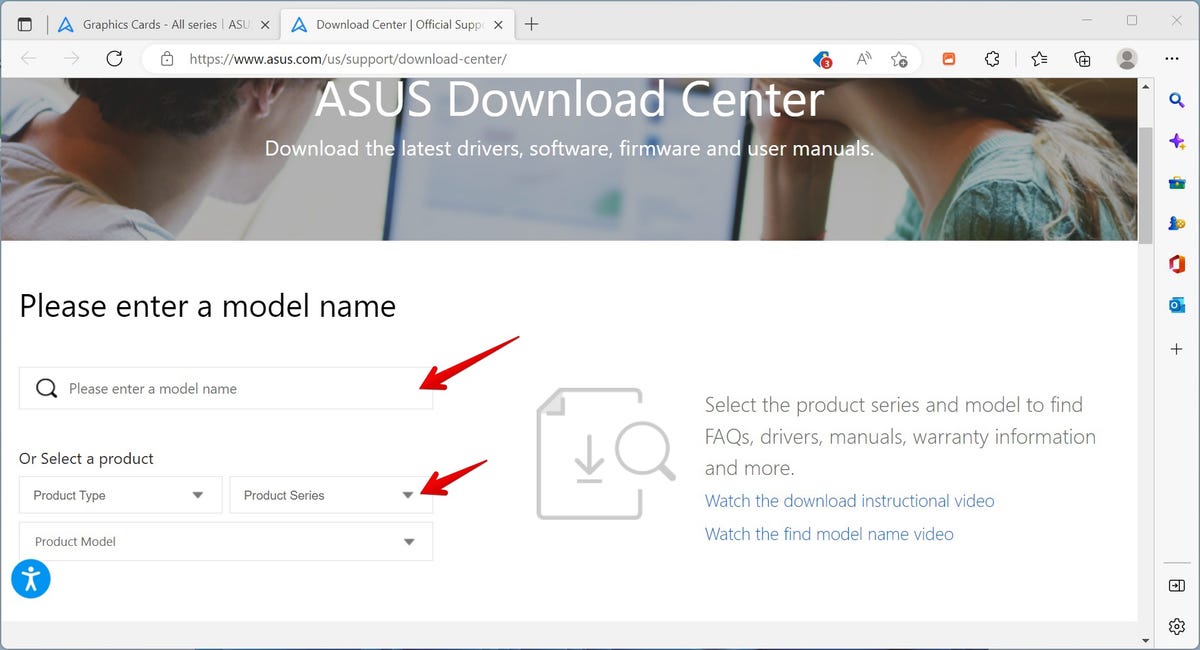
Captură de ecran de David Gewirtz/Zdnet.
3. Vizitați site -urile vânzătorilor de plăci grafice
Puteți vizita, de asemenea, site -urile furnizorilor de plăci grafice. Cele trei principale sunt Nvidia, AMD și Intel. Intel oferă un asistent care verifică configurația computerului dvs. și recomandă driverele corespunzătoare.
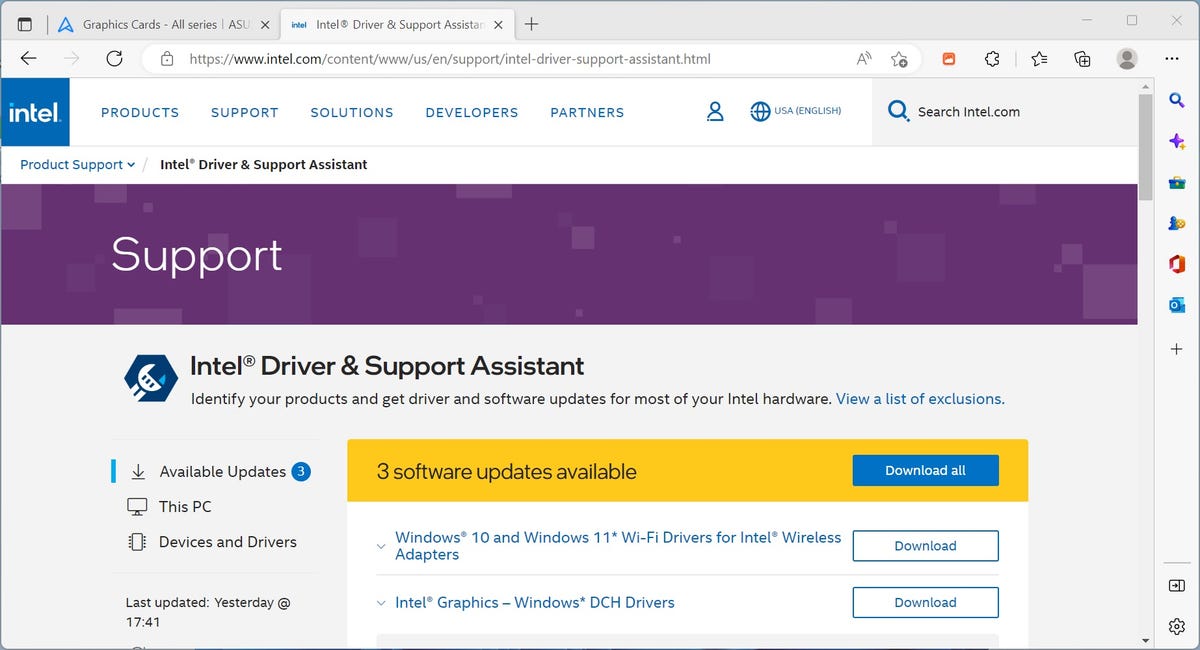
Captură de ecran de David Gewirtz/Zdnet.
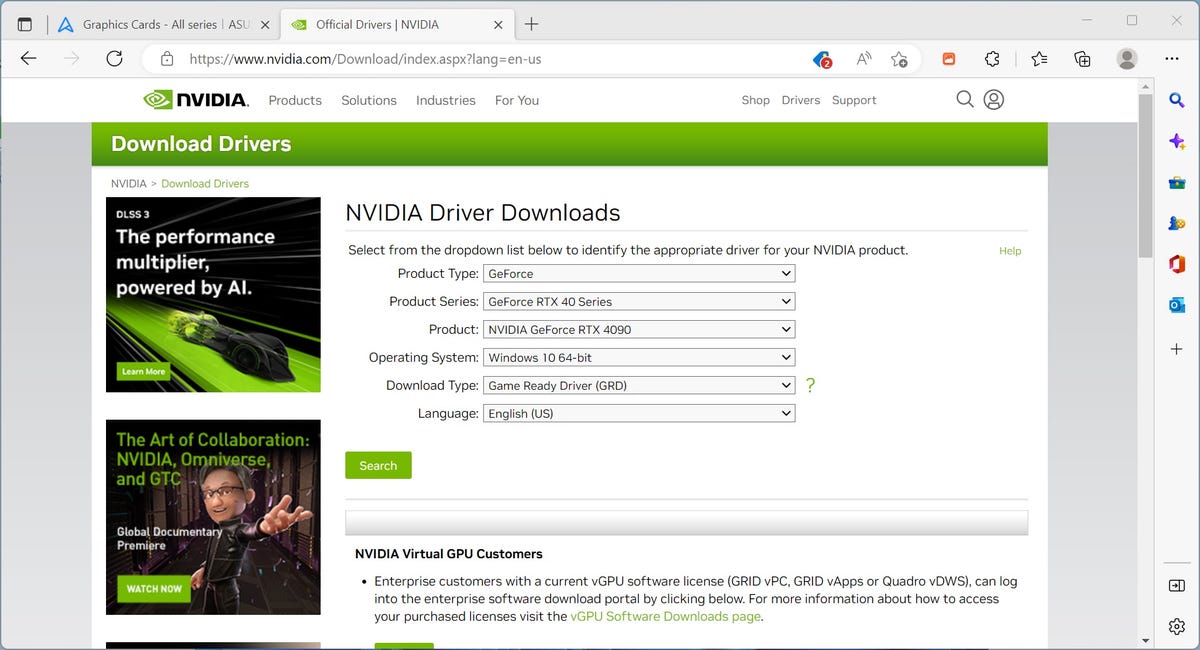
Captură de ecran de David Gewirtz/Zdnet.
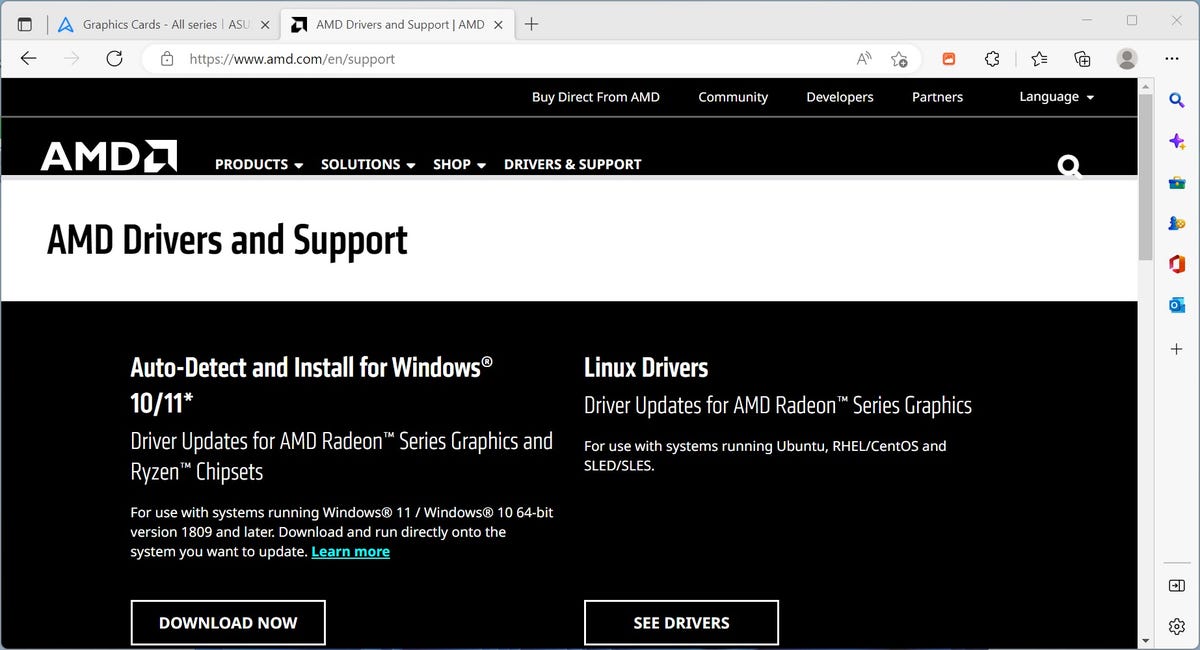
Captură de ecran de David Gewirtz/Zdnet.
4. Instalați manual pilotul
Înapoi în obturator Afișare avansată, Alegeți de data asta Căutați piloți pe computerul meu. Selectați fișierul de driver pe care l -ați descărcat și lăsați Windows să își facă treaba.
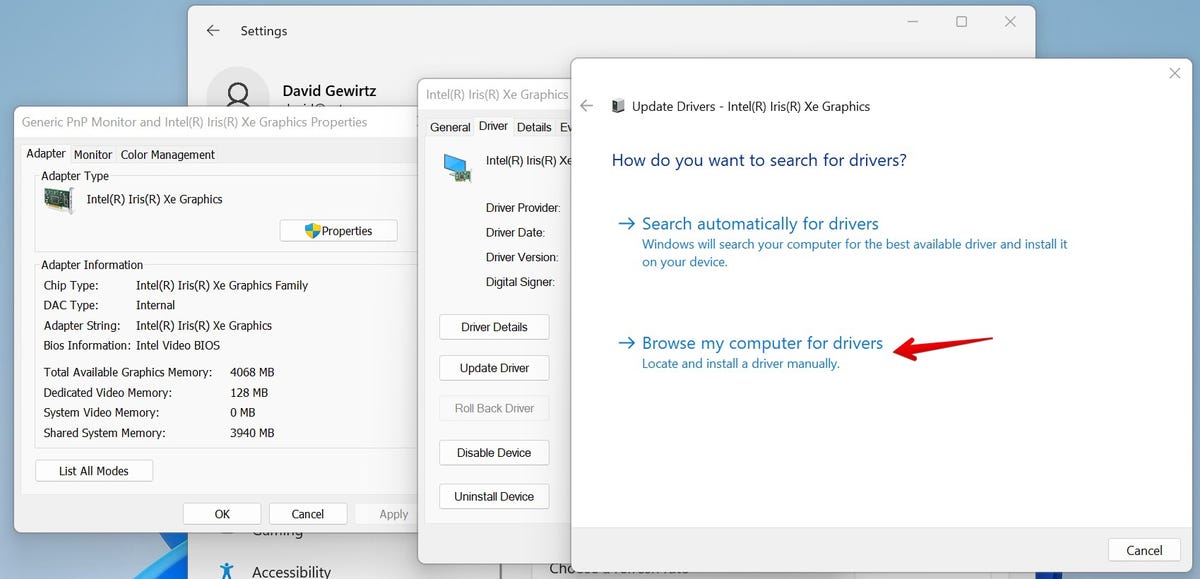
Captură de ecran de David Gewirtz/Zdnet.
Editorul foto s -a schimbat cu greu de aproape 40 de ani. Dar două noi caracteristici o permit.
Urmați toate știrile lui Zdnet despre Stiri google.
De David Gewirtz | Joi, 24 noiembrie 2022
Conținut partener
Conținut sponsorizat
Reacționează la articol
Conectați Sau Record Să se alăture discuției
Trebuie să fiți bine ignoranți să credeți pentru o clipă că un produs mi ¢ ro $ oft poate avea orice valoare ca linie de apărare.
25 noiembrie 2022 15:23
Găsiți întotdeauna pe site -ul producătorului computerului sau al vânzătorului cardului pentru un computer asamblat de sine.
