Como colocar o Google no mecanismo de pesquisa padrão no Chrome, Firefox, Internet Explorer, coloque o Google no mecanismo de pesquisa: o guia passo a passo – ionos
Coloque o Google no mecanismo de pesquisa: altere o mecanismo de pesquisa no Chrome, Firefox e Edge
No Firefox, você também pode modificar o mecanismo de pesquisa em alguns minutos e também existem vários métodos para fazer isso. O mais simples é o seguinte:
Como colocar o Google no mecanismo de pesquisa padrão no Chrome, Firefox, Internet Explorer
Um mecanismo de pesquisa indesejado substituiu o Google no seu navegador ? Aqui está o procedimento para colocar o Google no mecanismo de pesquisa padrão nos principais navegadores da web: Google Chrome, Mozilla Firefox e Internet Explorer. Para se proteger contra mecanismos de pesquisa indesejados, como minha discagem de pesquisa, GolSearch / SearchGol ou Pesquisa Delta, tenha cuidado ao instalar um aplicativo. Muitas vezes, é por causa de uma caixa verificada padrão nos processos de instalação que o Google é substituído por outro mecanismo de pesquisa. Felizmente, coloque o Google no mecanismo de pesquisa padrão, leva apenas alguns minutos !
Coloque o Google no Google Chrome
No Google Chrome, você pode usar o Google no Omnibox, na página inicial e como guia padrão, no início -ups. O primeiro passo é ir para as configurações do Google Chrome. As configurações são acessíveis através do menu, localizado no canto superior direito do seu navegador (o ícone representa 3 pequenas linhas horizontais).
Para usar o Google no Omnibox (a barra de endereços, que também permite fazer pesquisas), clique em “Gerenciar mecanismos de pesquisa”. Você também pode inserir este endereço na barra de endereços: Chrome: // Settings/SearchEngines. Se você encontrar o Google na lista, passe seu mouse na linha correspondente e clique em “Use por padrão”. Caso contrário, você pode adicionar o Google inserindo os campos localizados na parte inferior da listagem. Por exemplo, indique o Google nas caixas “Adicionar mecanismo” e “palavra -chave”, depois na 3ª caixa: https: // www.Google.fr/#q =
Para colocar o Google na página inicial no Google Chrome (botão inicial), você deve clicar em “Modificar” nas configurações (em “Display the Home Button”). Escolha “Abra esta página” e indique este endereço de URL: http: // www.Google.Fr Para colocar o Google em francês.
Se você deseja que o Google abra o Google Chrome, clique em “Páginas Conjunto”, ao direito de “abrir uma página ou um conjunto de páginas específicas”. Remova as páginas supérfluas e adicione o URL do Google em francês: http: // www.Google.Fr

Coloque o Google no Mozilla Firefox
No Mozilla Firefox, você pode alterar o mecanismo de pesquisa na página inicial, Omnibox (barra de endereço) e o do campo dedicado à pesquisa (canto superior direito). Para fazer essas mudanças, comece alcançando as opções, clicando em “Firefox” no canto superior esquerdo do seu navegador, depois as opções.
Para colocar o Google na página inicial do Mozilla Firefox, basta indicar http: // www.Google.Fr nas opções (guia Geral). No menu Drop -Robned, escolha “Mostrar minha página inicial” se você deseja que o Google seja lançado ao iniciar o Mozilla Firefox.
Para alterar o mecanismo de pesquisa omnibox, digite Sobre: Config Na barra de endereços e clique em “Terei cuidado, prometido”. Na caixa de “filtro”, olhe Palavra -chave.Url. Clique duas vezes no valor da linha Palavra -chave.Url e digite: https: // www.Google.fr/#q =
Para alterar o mecanismo de pesquisa padrão do campo dedicado (canto superior direito), clique na pequena seta à esquerda da caixa e depois em “Gerenciar mecanismos de pesquisa”. Localize o Google e coloque -o no topo da lista. Você pode excluir mecanismos de pesquisa indesejados.
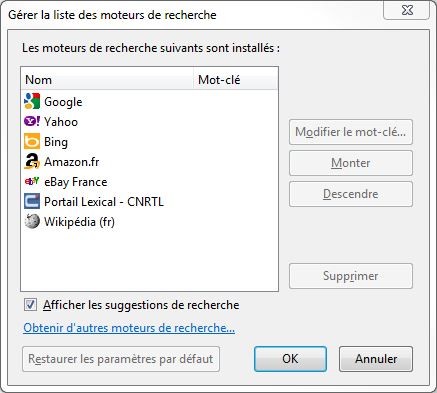
Coloque o Google no Internet Explorer
No Internet Explorer, tudo depende da versão usada. Aqui está o procedimento para o IE9, algumas diferenças podem aparecer se você usar outra versão. O Google pode ser usado na página inicial e no omnibox (a barra de endereços, que também permite fazer uma pesquisa rápida).
Para colocar o Google na página inicial do Internet Explorer, acesse as opções através da roda dentada localizada no canto superior direito do seu navegador. Simplesmente indicar http: // www.Google.Fr Na caixa “Página inicial”.
Então, na parte “Pesquise / modifique os parâmetros de pesquisa padrão” das opções, clique no botão “Configurações”. Na parte inferior da janela, clique em “Pesquise outros mecanismos de pesquisa” se o Google não estiver presente na lista. Clique em “Google”, em seguida, em “Adicionar o Internet Explorer” e verifique o “Make My My My Mecan” antes de clicar em Adicionar Adicionar. Você pode excluir Bing e outros, se desejar.
Coloque o Google no mecanismo de pesquisa
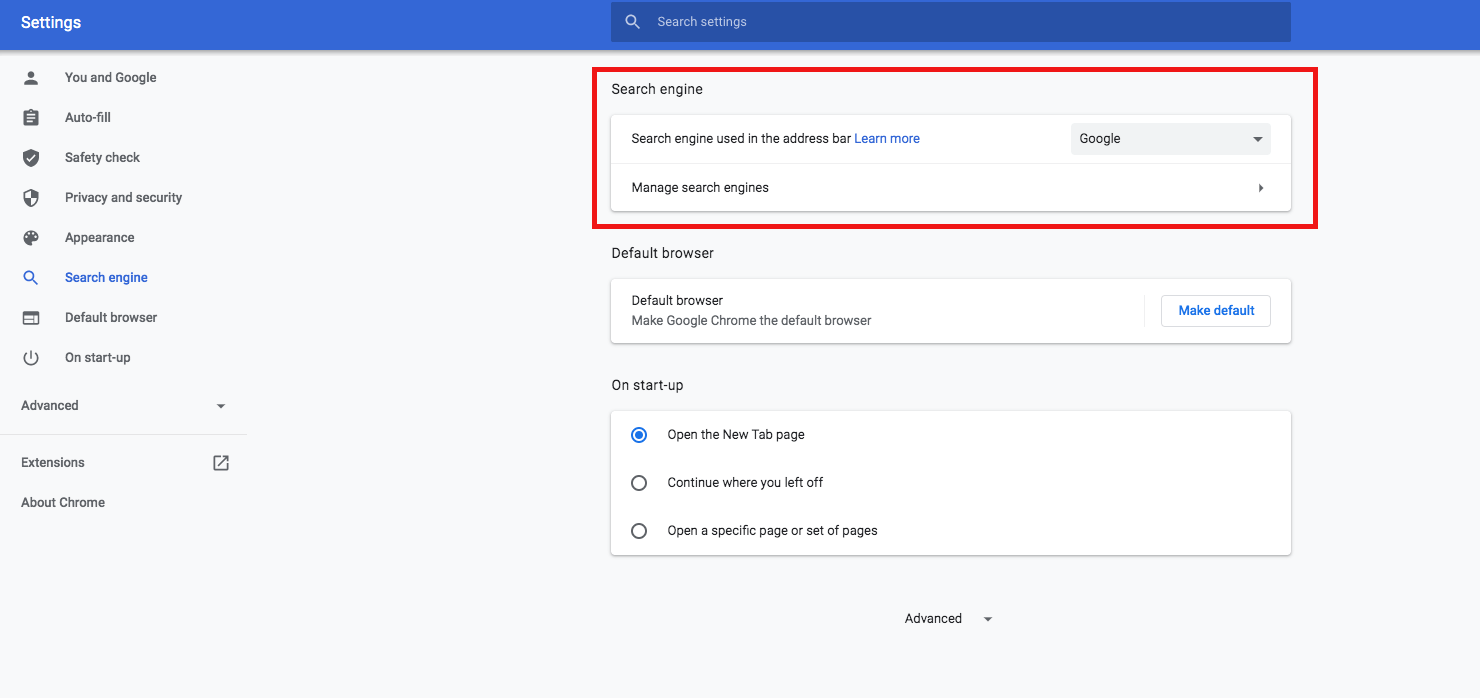
Você também pode alterar o mecanismo de pesquisa no Chrome digitando “Chrome: // Configurações” na barra de endereço e pressionando a tecla “Enter”. Isso permite que você abra o menu de configurações. Se você usar um Smartphone ou um tablet Android, Siga o processo acima, os diferentes mecanismos de pesquisa estão na seção “Parâmetros básicos”.
Modifique o mecanismo de pesquisa com o Firefox
No Firefox, você também pode modificar o mecanismo de pesquisa em alguns minutos e também existem vários métodos para fazer isso. O mais simples é o seguinte:
- Open Mozilla Firefox.
- Digite um termo na barra de pesquisa. Uma interface abre com vários resultados de pesquisa e um Símbolo em forma de engrenagem pequena no canto inferior direito. Clique neste símbolo.
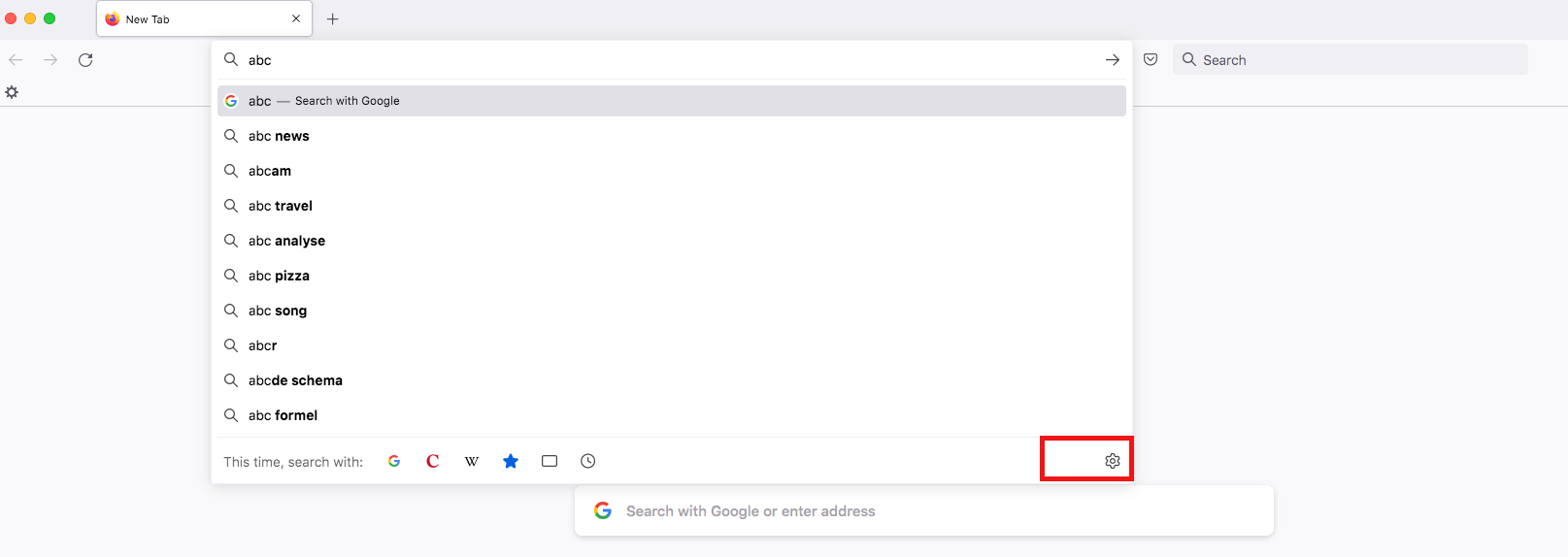
- Agora você tem acesso às configurações de pesquisa do Firefox. Em segundo lugar, você encontrará a opção “mecanismo de pesquisa padrão”. Selecione Google. Não há necessidade de salvar sua escolha, o mecanismo de pesquisa é imediatamente ativado.
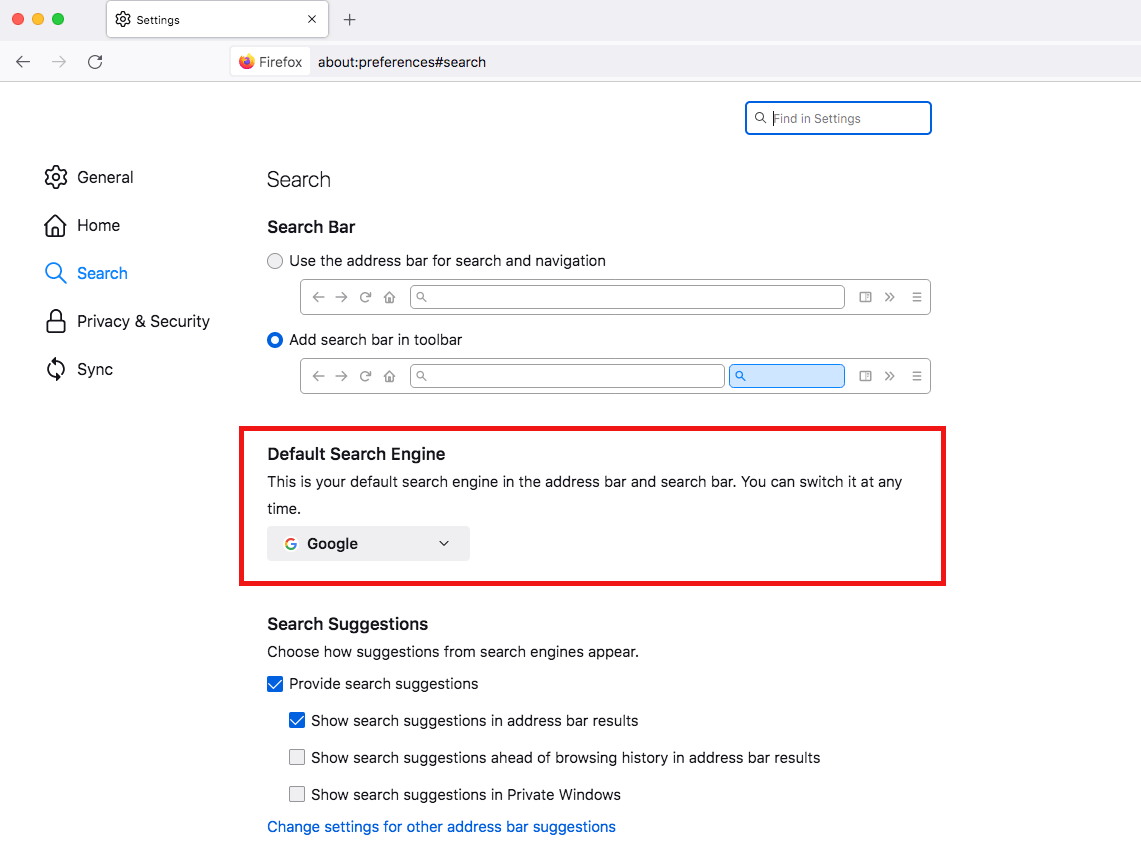
Se você deseja que o Google seja exibido assim que o navegador for lançado, você também terá a possibilidade de definir o mecanismo de pesquisa como página inicial do Firefox.
Modifique o mecanismo de pesquisa na Microsoft Edge
Alterar o mecanismo de pesquisa no Microsoft Edge é um pouco menos óbvio. No entanto, graças às seguintes instruções, você atingirá o resultado desejado.
- Primeiro Aberto da Microsoft Edge.
- No navegador no canto superior direito está um símbolo representando Pontos de suspensão. Clique nele para abrir um menu.
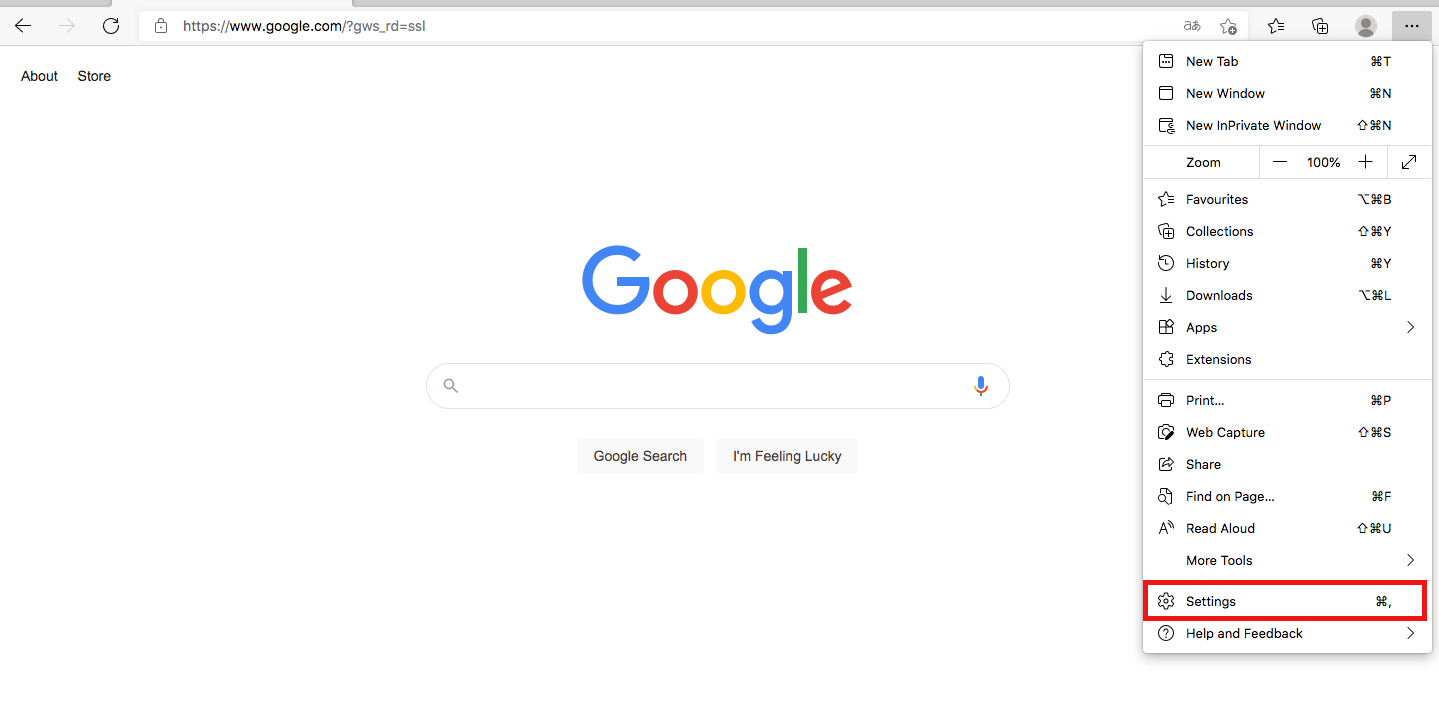
- Desça o menu até encontrar a opção “Configurações” ao lado da engrenagem.
- À esquerda, selecione a opção ” Confidencialidade, pesquisa e serviços »».
- Depois de clicar nele, você encontrará à direita, na parte inferior, a opção “Barra de endereços e pesquisa”. Clique nisso.
- Selecione a opção ” Gerenciar mecanismos de pesquisa »». No menu que abre, você pode selecionar o Google como um mecanismo de pesquisa padrão.
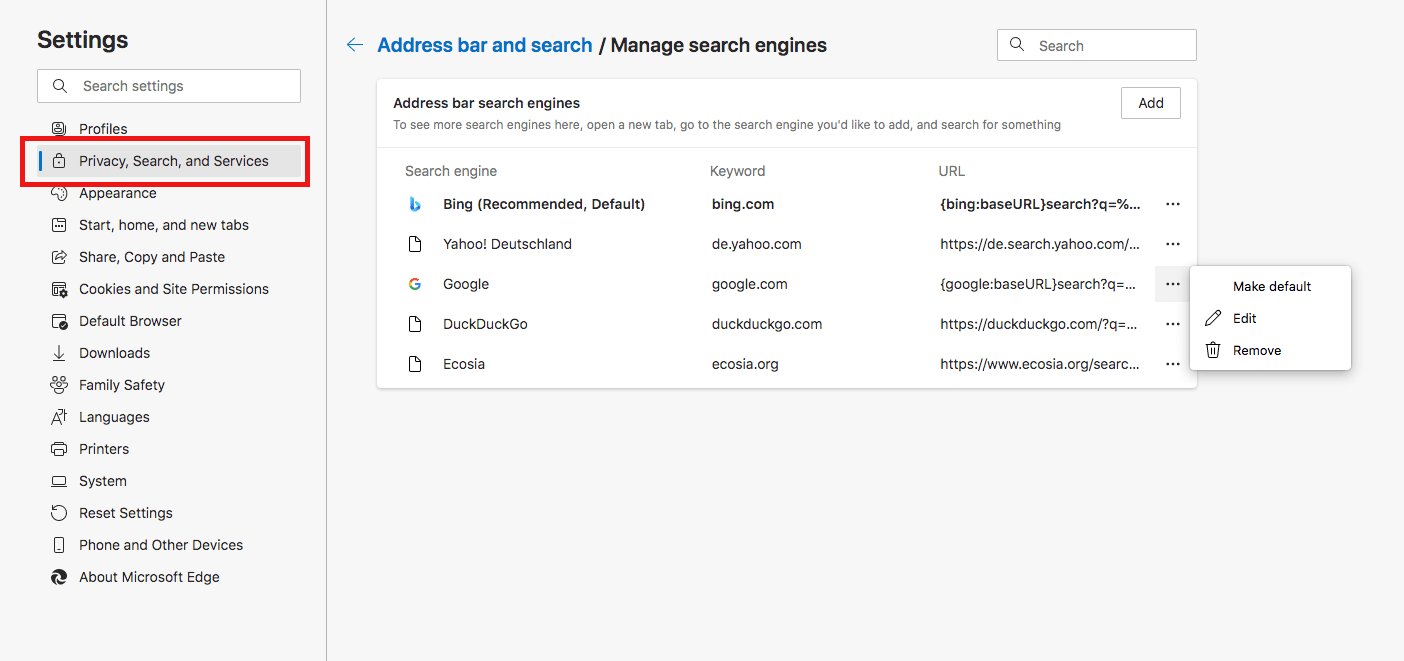
Nas versões mais antigas do Edge, você pode alterar o mecanismo de pesquisa nas configurações na seção “Parâmetros avançados”. Em seguida, clique em ” Mecanismo de pesquisa usado na barra de endereço »».
O método é o mesmo para todos os mecanismos de pesquisa
O artigo focou na técnica para colocar o Google como um mecanismo de pesquisa como exemplo, mas você pode escolher outros fornecedores. O método é o mesmo e há muitas alternativas ao Google. Ao instalar complementos, você pode, por exemplo, traduzir rapidamente seus resultados de pesquisa.
- 14/01/2022
- Marketing de mecanismo de pesquisa
Artigos semelhantes
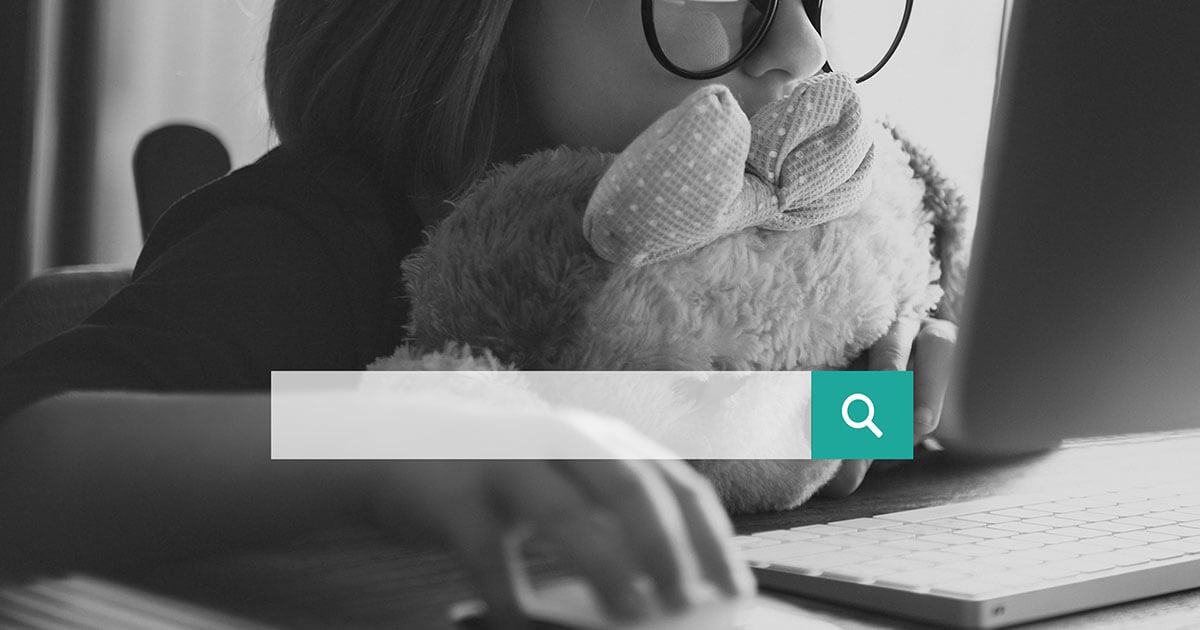
Motores de busca infantil: toda a Internet para os pequenos
- 24/07/2020
- Marketing de mecanismo de pesquisa
A Web também é uma maneira essencial para as crianças obterem informações, por exemplo, para sua lição de casa. Existem mecanismos de pesquisa específicos para crianças, para que os jovens usuários da Internet só possam acessar conteúdo que lhes convém. Eles garantem que as crianças não caam, voluntariamente ou não, em sites prejudiciais aos jovens. Além disso,…

Navegadores seguros: comparação de Chrome, Firefox, Edge e outros
- 16/09/2021
- Venda na internet
Nem todos os navegadores são seguros por definição. Mesmo entre os fornecedores mais importantes, existem diferenças reais nos dados e confidencialidade dos dados. Nesta comparação de Chrome, Firefox, Edge e outros, examinamos as falhas de segurança dos navegadores de navegadores, destacamos suas vantagens e desvantagens e revelamos quais têm o ..

Altere o navegador padrão no Windows 10
- 21/01/2022
- desenvolvimento web
Ao escolher o navegador padrão correto, os usuários não apenas se beneficiam da rápida velocidade de trabalho, mas também da segurança, proteção de dados e máxima facilidade de uso. A escolha do navegador padrão é uma questão de sabor e requisitos individuais. Alterar e configurar seu navegador padrão é um jogo de criança no Windows 10…
